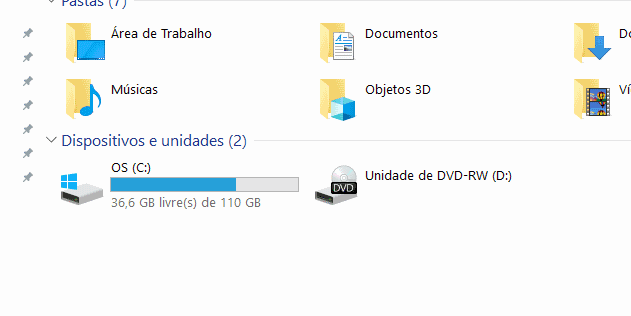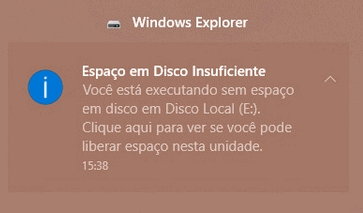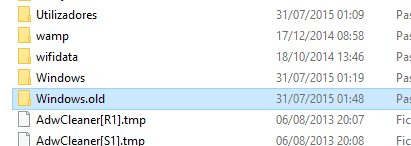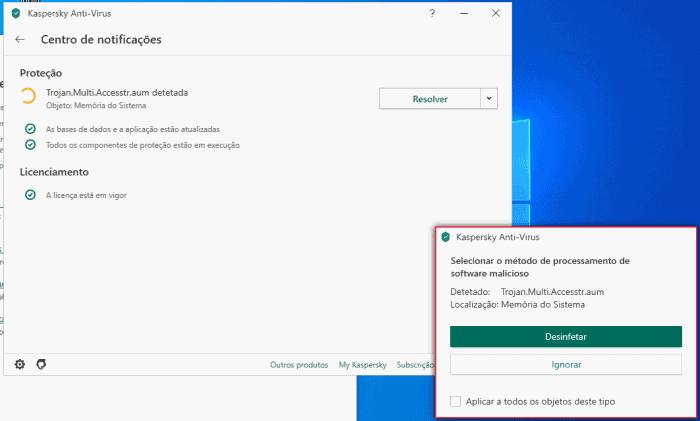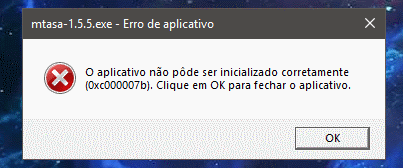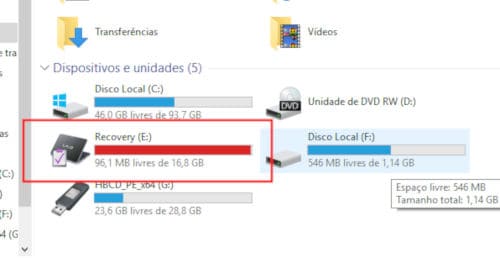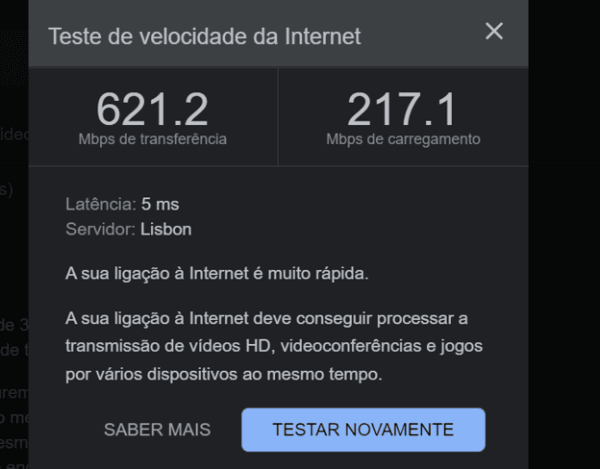Windows 10 não reconhece drive de CD / DVD – Como resolver?
O seu Windows 10 não reconhece a drive de CD / DVD? O ícone do leitor não surge no Explorador do Windows? Saiba como resolver o problema de uma forma simples e intuitiva.
Este problema pode ser provocado por um driver problemático, uma falha no registo do Windows, uma atualização problemática, etc. Aqui fica uma lista de soluções partilhadas pelos nossos leitores que efetivamente resultam.
Solução 1: Editor de Registro
Em primeiro lugar, comece por pressionar as teclas de atalho Windows + R para lançar a caixa de dialogo “Executar” e digite regedit. Na janela do Editor de registo navegue até ao seguinte diretório:
HKEY_LOCAL_MACHINE\ SYSTEM\ CurrentControlSet\ Services\ atapi
Com o botão direito do mouse clique em atapi, e escolha a opção “Novo” > Chave. Digite Controller0 e pressione a tecla Enter.
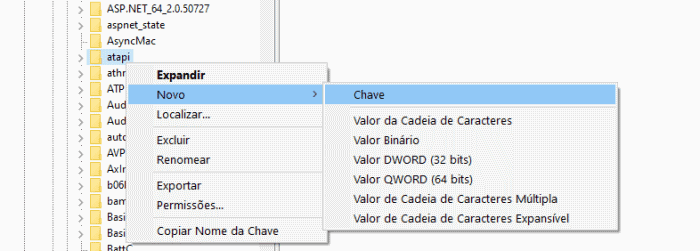
Agora, clique com o botão direito do mouse em “Controller0” e no painel à direita escolha a opção “Novo” > Valor DWORD (32 bits) e digite EnumDevice1. Reinicie o computador e verifique se a drive volta a ser reconhecida.
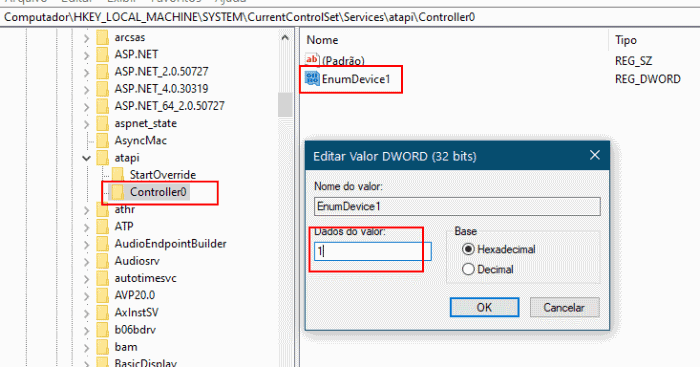
Solução 2: Driver Booster
Outra solução, consiste em atualizar os drivers através de um programa gratuito. Por norma, recomendamos a instalação e atualização dos drivers através do Windows Update, no entanto, alguns leitores sugeriram que utilizar o programa gratuito Driver Booster permite a corrigir o problema.
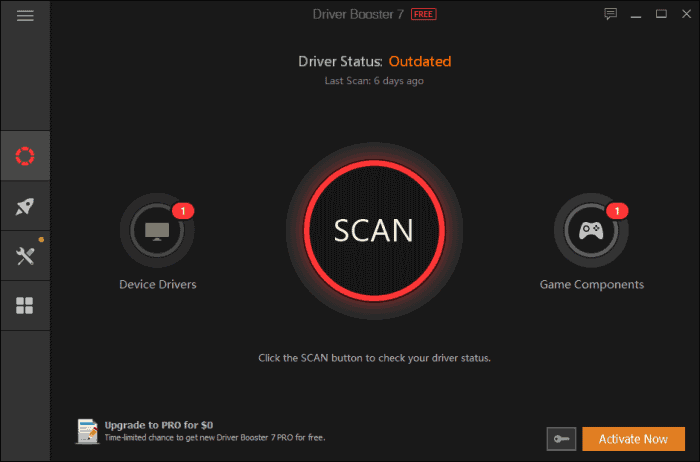
Após a instalação, o programa faz uma analise inicial em busca dos drivers desatualizados. Depois bastaria instalar um driver denominado de Controladores IDE ATA/ATAPI.
Solução 3: remover dispositivos IDE ATA / ATAPI
Comece por pressionar com o botão direito do mouse no menu “Iniciar” e escolha a opção “Gerenciador de Dispositivos”. Em alternativa, pode simplesmente pressionar as teclas de atalho Windows + R e digitar devmgmt.msc.
Clique no separador “Exibir” > “Mostrar dispositivos ocultos”. Agora, expanda a opção “Controladores IDE ATA / ATAPI”. Procure os drivers denominados de “ATA Channel 0” e “ATA Channel 1” e com o botão direito do mouse escolha a opção “Desinstalar”.
Solução 4: Remover entradas corrompidas do Registo
Comece por pressionar as teclas de atalho Windows + R e digite regedit para lançar o editor de registro. Agora navegue até ao seguinte diretório:
HKEY_LOCAL_MACHINE\SYSTEM\CurrentControlSet\Control\Class{4D36E965-E325-11CE-BFC1-08002BE10318}
No painel direito selecione a opção “UpperFilters”. Clique no menu “Editar” > Excluir. Se não encontrar a opção “UpperFilters” será necessário excluir a entrada “LowerFilters”. Para terminar, reinicie o seu computador.