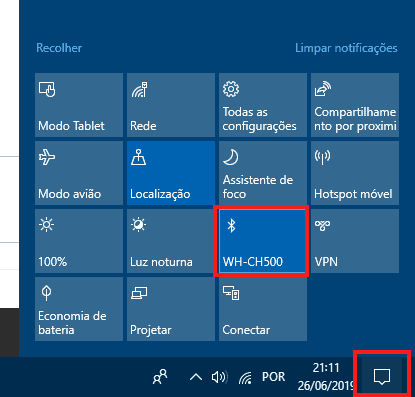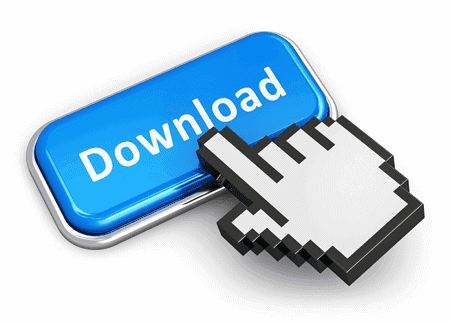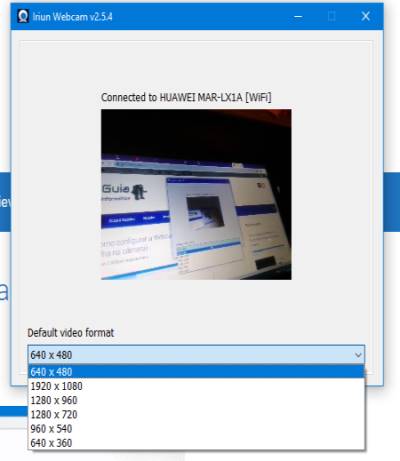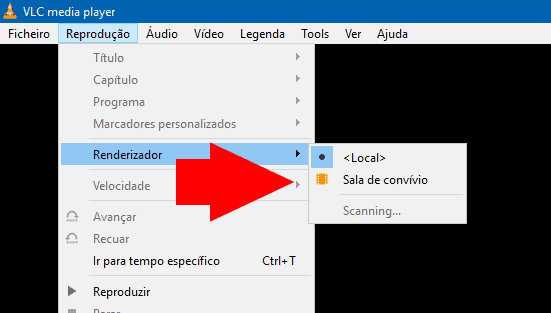Vale a pena colocar um SSD em notebook antigo?
É uma pergunta que os usuários do Guia Informática colocam várias vezes: Vale a pena colocar um SSD num notebook antigo? A resposta é simples, sim vale a pena. Os ganhos de performance são muito significativos, sendo um dos melhores upgrades que poderá fazer.
Com o preço dos discos SSD a baixar, poderá instalar um disco com armazenamento 128 GB por 22-27 euros. Se necessitar de mais armazenamento, poderá instalar um segundo disco no lugar da drive óptica (caso se aplique). Para isso basta usar um “caddy” de disco, para adaptar a entrada SATA do disco SSD com a entrada do notebook.
Vamos aos números….
Com o programa CrystalDiskMark, poderá fazer um “benchmark” ao seu disco, para obter a velocidade de leitura e escrita. No nosso caso, conseguimos obter uma velocidade 3x superior. Isso traduziu-se num arranque mais rápido, leitura de arquivos mais rápida, navegação mais fluída, etc.

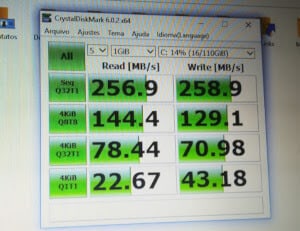
No que toca à velocidade de arranque, o nosso notebook que arrancava em 39 segundos, começou a arrancar em apenas 15 segundos (Windows 10) com o disco SSD, ou seja 2.6x mais rápido.
Vantagens:
- Arranque mais rápido;
- Transferência de arquivos mais rápidas;
- Navegação mais fluída;
- Não é necessário reinstalar o Windows;
- Mantém os arquivos pessoais;
- Os discos SSD são mais resistentes ao choque;
- E muito mais….
Desvantagens:
- Capacidade de armazenamento reduzida;
Como instalar um disco SSD no notebook?
Material necessário:
- Disco SSD;
- Cabo SATA para USB;
- Chave de ferramentas.
Em primeiro lugar, comece por conectar o seu disco SSD ao computador usando o cabo SATA para USB. Dessa forma, podemos clonar o seu disco atual, copiando o Windows e arquivos pessoais para o novo disco.
Para o ajudar nessa tarefa, iremos usar o programa gratuito AOMEI Backupper. Na janela do programa clique na opção “Clone” e selecione a “Disk Clone”. Em seguida, será necessário selecionar o disco que irá clonar (neste caso, o seu disco atual) e clique no botão “Next”.
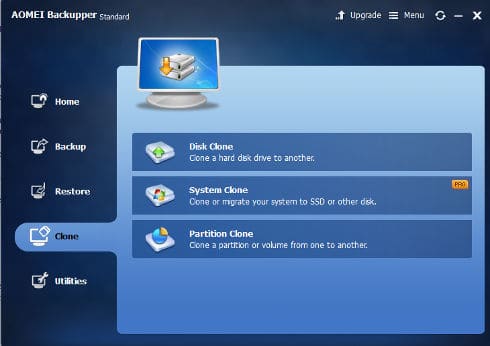
Para terminar, basta selecionar o disco de destino, ou seja, o disco disco SSD novo. Marque a caixa de seleção “Align partition to optimize for SSD”. Já poderá dar início à clonagem do seu disco rígido.
Instalar o disco SSD
Após concluir a clonagem, falta proceder à instalação do disco SSD. Para isso, comece por desligar o seu computador e remova a bateria. Por norma o disco rígido do notebook encontra-se protegido por uma tampa de acesso rápido na parte inferior.

Remova os parafusos de fixação e deslize o seu HD para desconectar. Remova o disco anterior do suporte de fixação e instale o novo SSD. Conclua a instalação e ligue o seu notebook. Se tudo correu bem, o seu Windows irá arrancar normalmente, mas muito mais rápido.
Ocultar partição Recovery
Durante a clonagem são copiadas as partições recovery, que por norma se encontram ocultas. No disco SSD, é comum essas partições se encontrarem visíveis.
Para voltar a ocultar essas partições “sensíveis”, comece por aceder à ferramenta “Gerenciamento de discos” do próprio Windows. Para isso, basta pressionar com o botão direito do mouse no ícone do Menu Iniciar (ou usar as teclas de atalho Windows + X).
Em seguida, selecione a partição que pretende ocultar, e com o botão direito do mouse escolha a opção “Alterar a letra de unidades e caminhos para…”. Para terminar, escolha a opção “Remover” e confirme a alteração. Se tudo correu bem, a sua partição já se encontra oculta.
Dica Extra: O seu disco anterior pode ser usado como um disco rígido externo. Para isso, basta conectar ao computador através do cabo SATA para USB que usou na clonagem. Uma solução que lhe permite obter mais armazenamento, e claro, aceder aos arquivos pessoais que possam ter ficado esquecidos no disco anterior.


![[Resolvido] processos chrome.exe abertos com o navegador fechado](https://www.guia-informatica.com/wp-content/uploads/2022/04/chrome.jpg)