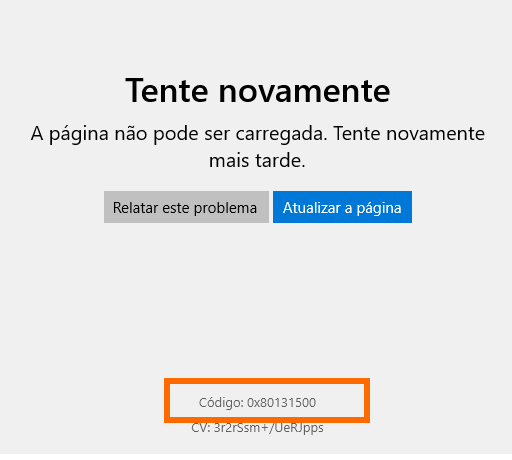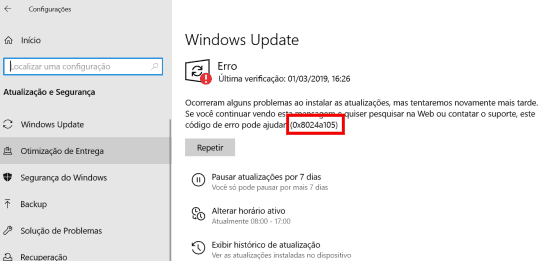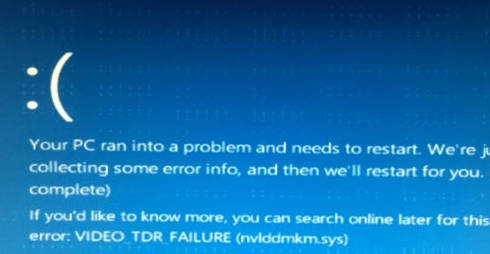Touchpad parou de funcionar? Experimente isto para resolver!
O touchpad do seu notebook deixou de funcionar? A seta do mouse desapareceu? Não desespere, por vezes o problema pode ser corrigido com alguns procedimentos simples.

Solução 1: Reverter configurações da BIOS
Em primeiro lugar, experimente reverter as configurações da BIOS para os padrões de fábrica. Para isso, reinicie o seu computador e pressione a tecla de acesso rápido à BIOS, por exemplo, em computadores ASUS, Toshiba ou Acer será a tecla F2, já se o computador for da marca HP terá de pressionar a tecla F10. Caso tenha dúvidas, envie o seu comentário.
Usando o teclado, navegue pelo layout de opções da BIOS (que varia consoante o fabricante) e escolha reverter as opções para os padrões de fábrica (Load Defaults). Se possui um computador moderno, é possível testar se o touchpad está avariado diretamente no Ambiente da BIOS / UEFI. Se a seta funcionar no ambiente UEFI, então o problema é no Windows, muito provavelmente com os drivers.
Solução 2. Hard Reset
Um Hard Reset permite excluir todas as configurações problemáticas, e restabelece a ligação do hardware com a BIOS. Para isso, comece por desligar o computador pressionando o botão Power sem largar. Remova todos os periféricos, e remova o cabo de alimentação bem como a respetiva bateria (caso seja removível).
Se possui um computador moderno, o mais provável é que a bateria seja embutida, como nos smartphones e tablets. Nesses casos, será necessário usar uma combinação de teclas para efetuar o hard reset. Caso tenha dúvidas, poderá enviar o modelo do seu computador para obter mais detalhes.
Agora, pressione o botão Power durante 15 segundos (sem largar). Volte a ligar o computador e verifique se o problema desapareceu.
Solução 3: Tecla FN
Alguns computadores possuem uma tecla de atalho que permite desativar o touchpad, ideal para quando escreve os seus documentos e pretende evitar toques acidentais que possam posicionar o cursor numa posição diferente. Experimente as diferentes teclas até encontrar a opção que está a bloquear o touchpad.

Solução 4: Drivers
Outra solução consiste em reinstalar os drivers do touchpad. Para isso, basta pressionar a tecla “Windows” e digitar devmgmt.msc para lançar o Gerenciador de Dispositivos. Pressione a tecla “Tab” para aceder à lista de dispositivos e escolha “Ratos e outros dispositivos apontadores”.
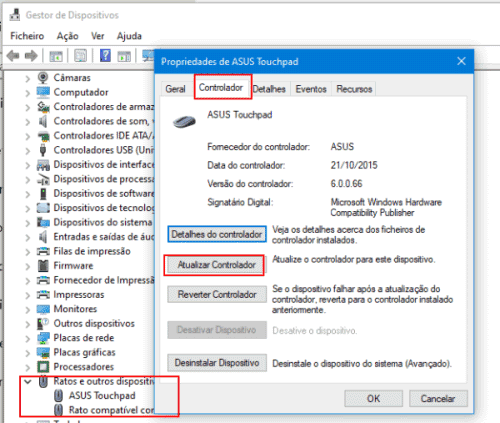
Para abrir os dispositivos disponíveis, pressione a tecla “+” e confirme a seleção com a tecla Enter. Novamente com a tecla “Tab”, aceda ao separador “Controlador” e escolha a opção “Atualizar Controlador”.
Solução 5: Opções do Windows
Pressione a tecla Windows e digite “Touchpad” para aceder às configurações do dispositivo. Agora, verifique se possui alguma opção que possa estar a prejudicar o funcionamento do touchpad no sistema (ON / OFF).
Touchpad avariado?
Se o touchpad continua a não funcionar com as soluções acima, o provável é que o mesmo se encontre avariado. O touchpad é um componente barato, e em alguns notebooks possui um acesso simplificado, o que pode tornar a reparação barata. Entretanto, poderá conectar um mouse externo como solução alternativa.

![[Resolvido] não é possível atualizar este PC para o Windows 10](https://www.guia-informatica.com/wp-content/uploads/2019/06/nao-é-possível-atualizar-para-o-windows-10.png)