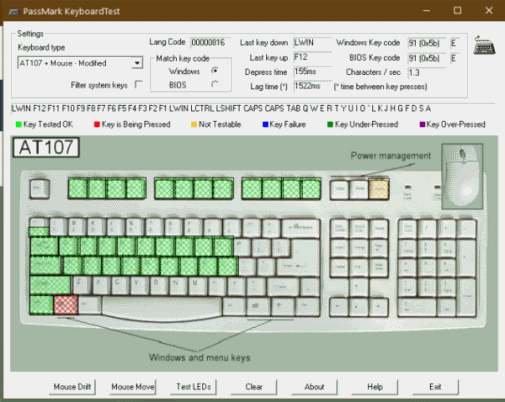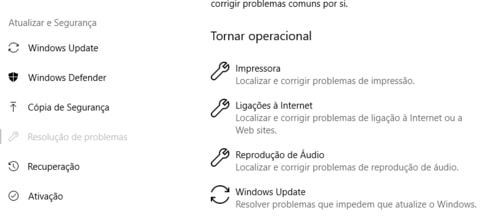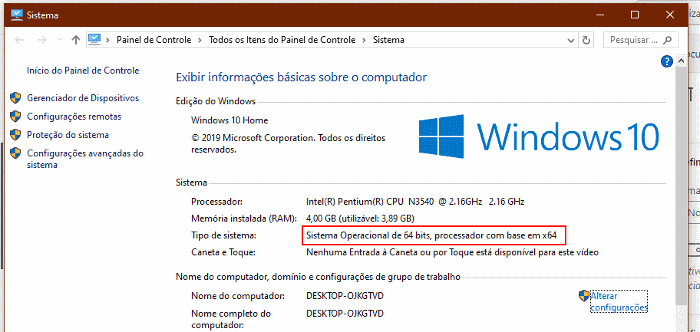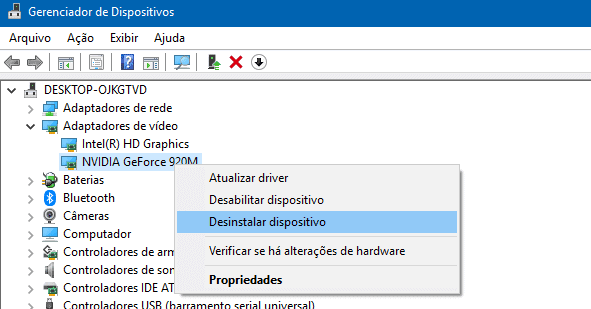[Resolvido] o erro 0xC1900101 – 0x30018 na instalação do Windows
Sempre que tenta instalar o Windows recebe uma mensagem de erro com o código 0xC1900101 – 0x30018 (A instalação falhou na primeira fase FIRST_BOOT)? Saiba como resolver o problema, e complete a instalação do sistema operativo.
Este erro está normalmente associado a problemas com os drivers ou programas de terceiros. Pode ainda estar associado a problemas com a placa gráfica ou disco rígido. Mas vamos por partes, para resolver o problema facilmente.

Solução 1. Preparar o computador
Antes de proceder à instalação ou atualização do Windows 10, vamos começar por “preparar” o computador. Para isso, é necessário atualizar os drivers dos componentes do sistema, e remover programas incompatíveis.
Para atualizar os drivers, poderá usar um programa específico, por exemplo, o Driver Booster. As vantagens de usar um programa específico, é que existe uma menor probabilidade de instalar os drivers errados e não perde tempo a procurar o modelo dos componentes. Para mais detalhes consulte o nosso tutorial: como atualizar os drivers do PC.
Relembramos que o sistema também consegue instalar (e atualizar os drivers) através do Windows Update. No entanto, também poderá atualizar manualmente através do Gerenciador de dispositivos. Para isso, basta pressionar as teclas de atalho Windows + R e na janela de execução digite devmgmt.msc. Selecione o dispositivo que pretende atualizar e com o botão direito clique em “Atualizar Controlador”.
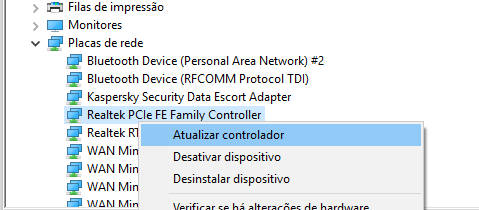
Em alguns casos, o problema ficava resolvido atualizado os seguintes drivers descritos:
- Intel Dual Band Wireless-AC 3168
- Intel Wireless Bluetooth (através do aplicativo Intel Driver Suport Assistant)
Importante: Note que o seu computador poderá usar componentes diferentes, e não possuir os drivers descritos. Se encontrar estes componentes listados no “Gerenciador de dispositivos” proceda à atualização dos mesmos.
Preparar o PC:
Desabilite (temporariamente) os programas de segurança, como os Antivírus ou a Firewall (excluindo a firewall do Windows). Alguns utilizadores relataram que este problema poderia estar relacionado com o antivírus Avast, e que só a sua remoção (saiba como) permite corrigir o erro 0xC1900101 – 0x30018.
Se estiver a usar uma conexão Wi-Fi, tente mudar para uma conexão com fio (usando um cabo de rede) e desative ou desinstale a sua placa de rede sem fio. Remova todos os dispositivos USB conectados ao PC (deixando apenas o rato e o teclado);
Executar um arranque “limpo”:
Pressione as teclas de atalho Windows + R para lançar a janela de execução. Digite msconfig e pressione a tecla [enter]. Aceda ao separador “Serviços” e toque em “Ocultar todos os serviços da Microsoft”. Por fim escolha, “Desativar todos” para impedir que serviços de terceiros possam arrancar com o Windows.
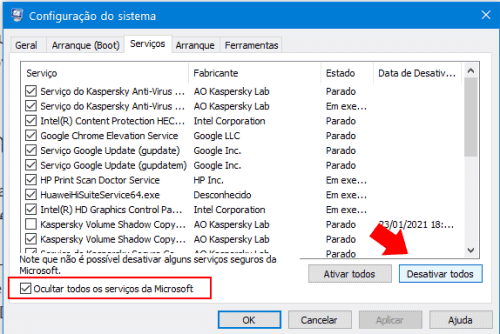
Em seguida, aceda ao separador “Arranque” e toque no link “Abrir Gestor de Tarefas”. Selecione os programas que arrancam com o Windows e toque no botão “Desativar”.
Solução 2: DISM + PowerShell
Caso o erro 0xC1900101 – 0x30018 persista, poderá usar a ferramenta DISM (Deployment Image Servicing and Management), desenhada para corrigir os erros do Windows 10. Para começar, basta digitar “PowerShell” na barra de pesquisa do Windows e com o botão direito do rato e selecione “Executar como administrador”.
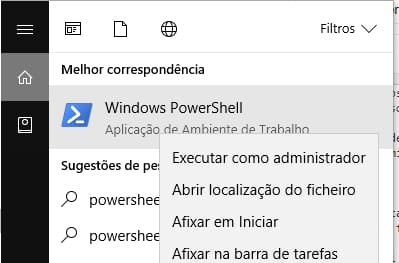
Agora, digite o seguinte comando:
DISM.exe /Online /Cleanup-image /Scanhealth
Aguarde o comando executar, verifique se foram encontrados setores/repositórios de dados corrompidos e se todos foram corrigidos, execute em seguida o comando:
DISM.exe /Online /Cleanup-image /Restorehealth
A recuperação do sistema pode demorar alguns minutos, chegando a dar a sensação que a verificação ficou “bloqueada”. É importante que o Windows termine a recuperação.
Solução 3: Usar a ferramenta Media Creation Tool
Outra solução, consiste na instalação do Windows usando a ferramenta “Media Creation Tool”. Dessa forma, você conseguirá criar um suporte de instalação do Windows (DVD ou pendrive).
Comece por fazer a transferência da ferramenta de criação do suporte de instalação (download seguro, diretamente dos servidores da Microsoft). Deverá executar a ferramenta com privilégios de administrador. Para isso, basta pressionar com o botão direito do rato, e selecione “Executar como Administrador”.
Na página “Termos de Licença”, será necessário ler e aceitar (caso concorde) com os termos propostos pela Microsoft. na secção “O que pretende fazer”, selecione a opção “Atualizar este PC” e clique no botão “Próximo”.
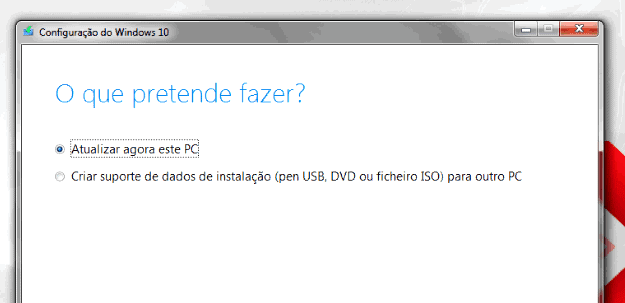
A ferramenta procede ao download do sistema operativo. Quando o Windows 10 estiver pronto para instalar, será exibida uma recapitulação das opções escolhidas, e explicado o que será mantido e excluído. Salve e feche todos os aplicativos e arquivos abertos que esteja a executar e, quando estiver pronto, selecione Instalar. Lembre-se que a instalação do Windows é um processo bastante demorado, fazendo o computador reiniciar várias vezes. Certifique-se que não desliga o PC.
Bónus: Existe outra ferramenta gratuita que permite criar um suporte de instalação, incluindo de versões anteriores do Windows. Esse aplicativo é o Rufus, para conhecer funcionamento do programa basta aceder ao seguinte tutorial: Como baixar uma versão anterior do Windows.