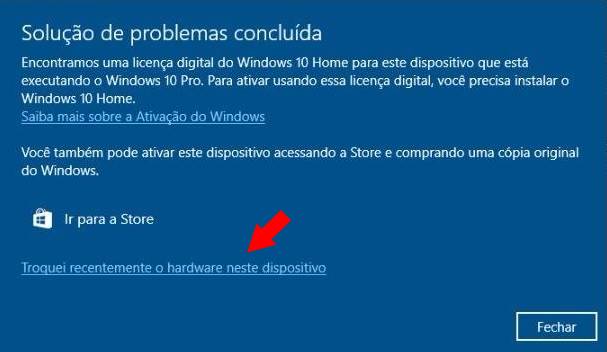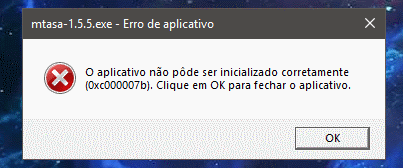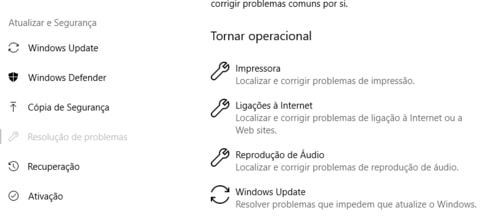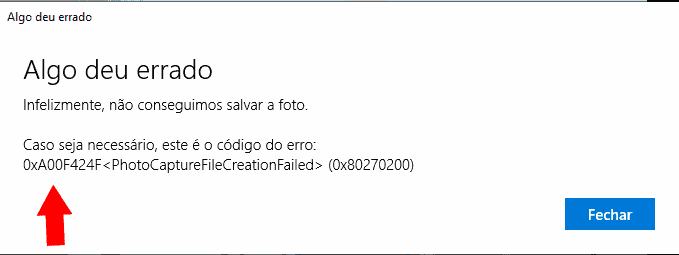Resolvido: Kernel_Security_Check_Failure no Windows 10
Muitos utilizadores do Windows 10 estão recebendo uma tela azul, com a mensagem Kernel_Security_Check_Failure. Este erro obriga o usuário a reiniciar o computador, perdendo todas as informações não guardadas.
Na maioria dos casos, o problema surge em computadores com os gráficos integrados Intel, no entanto, também poderá ser provocado em computadores com GPU Nvidia. Alguns usuários reportaram que o problema era isolado, surgindo apenas quando o programa PhotoShop era executado.

Solução 1. Alterar o placa gráfica usada
Na maioria dos casos em que este problema acontece, o computador possui duas placas gráficas. A placa de gráficos integrados, usada para aplicações mais leves, e o GPU para aplicações gráficas mais exigentes.
Uma das formas de resolver o problema, é definir manualmente a placa gráfica que deverá ser usada por cada programa. No Windows 10, comece por aceder ao menu Iniciar > Configurações (botão engrenagem). Na janela que surge escolha a opção “Sistema” > Vídeo > Configurações de elementos gráficos.
Agora escolha o tipo de aplicação que pretende configurar “Clássico” (programa que instalou), ou Universal (nativo do Windows). Após adicionar o programa, selecione o mesmo e clique no botão “Opções”.e escolha o perfil que pretende usar.
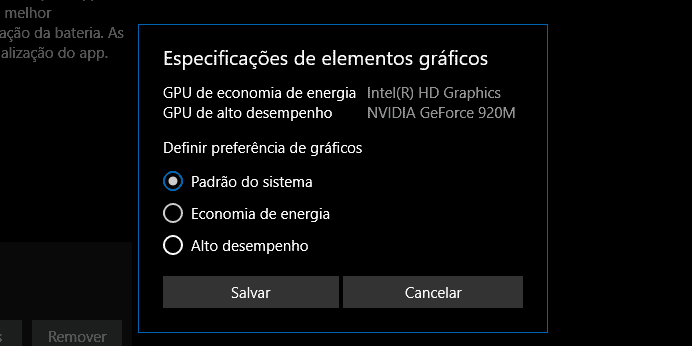
A Nvidia também permite mudar o processador gráfico através do seu painel de controle, bastando para isso aceder a “Gerenciar as configurações em 3D”. Selecione o programa que apresenta a tela azul e altere o processador gráfico.
Solução 2. Atualizar drivers da placa gráfica
Em alguns casos, o problema pode ser resolvido atualizando os drivers. Para isso, você poderá usar as opções do Windows ou optar por um programa específico. Comece por pressionar com o botão direito do mouse no ícone “Este PC” (no Ambiente de Trabalho) e clicar em “Propriedades”, ou em alternativa, poderá pressionar as teclas de atalho Windows + X.
Na janela que surge clique no link “Gerenciador de Dispositivos”. Escolha o dispositivo que pretende atualizar e com o botão direito do mouse selecione “Atualizar o Driver”. Neste caso, deverá procurar a opção “Adaptadores de vídeo” > “Intel Graphics”.
Na janela que surge, escolha se pretende “Pesquisar automaticamente software de driver atualizado”, fazendo com que o Windows Update pesquise um driver seguro.
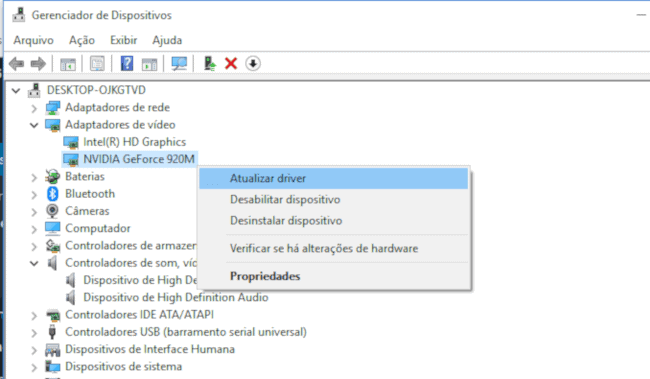
Em alternativa, poderá optar por instalar um driver manualmente indicando a localização do driver (baixado previamente).
Baixar os drivers no Fabricante
Poderá baixar os drivers diretamente do site de fabricante. Na maioria dos casos, o fabricante possui um assistente que permite identificar o seu dispositivo, e baixar o driver correto. Após baixar os drivers, bastará seguir as instruções de instalação.
Programa que instala drivers automaticamente
Atualmente já existem diversos programas no mercado, que permitem identificar e baixar os drivers necessários. Estes programas permitem poupar tempo na atualização de drivers, no entanto, não acreditamos existir motivo suficiente para investir na versão PRO dos programas.
Um desses programas é o DriverMax, uma solução gratuita que permite instalar 2 drivers por dia (gratuitamente). Outra solução gratuita é o DriverBooster.
Solução 3. Reverter drivers para versão anterior
Se por outro lado, foi a atualização que provocou o erro, poderá simplesmente reverter para a versão anterior do driver. Comece por pressionar as teclas de atalho Windows + X e escolha o “Gerenciador de dispositivos”.
Se utilizar uma versão anterior do Windows (7 ou XP), a melhor forma de aceder ao
“Gerenciador de Dispositivos” é através do Painel de Controle. No gestor de dispositivos, encontre o dispositivo que apresenta o problema. Com o botão direito do mouse escolha “Propriedades”.
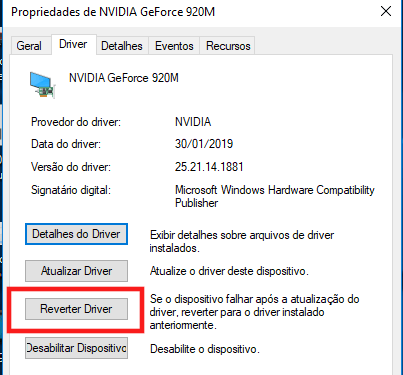
No separador “driver” (controlador) escolha a opção “reverter os drivers”. Surgirá uma janela perguntando se pretende mesmo reverter para os drivers instalados anteriormente, na qual é solicitada uma razão pela qual pretende reverter o driver. Após introduzir a sua resposta, o driver é reposto.

![[Resolvido] msvcp140.dll não foi encontrado](https://www.guia-informatica.com/wp-content/uploads/2020/11/msvcp140.dll_.png)