(Resolvido) ícone da bateria sumiu (5 soluções)
O ícone da bateria é essencial para controlar a autonomia do seu notebook, bem como alterar o plano de energia utilizado e controlar a luminosidade da tela. Se por algum motivo, o ícone da bateria sumiu da barra de tarefas, execute os seguintes procedimentos para resolver o problema.
Solução 1: Habilitar o ícone nas Configurações
Em primeiro lugar, comece por confirmar se o ícone se encontra ativo nas configurações do Windows. Para isso, basta aceder ao menu Iniciar > Configurações Personalização > Barra de Tarefas > Ativar ou desativar ícones do sistema. O ícone deve estar ativo, caso contrário, deverá ativar o mesmo.
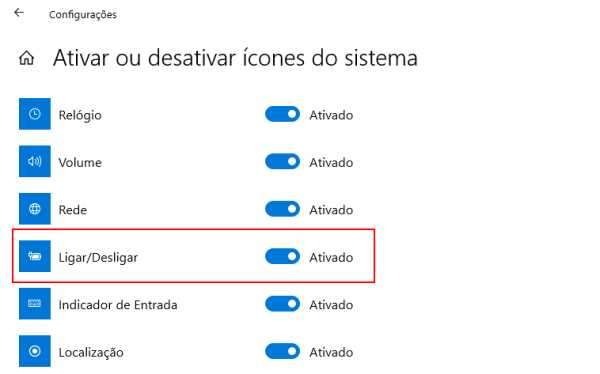
Solução 2: Reiniciar o Explorer
Reiniciar o Windows Explorer pode ser uma excelente forma de corrigir vários problemas no computador, conseguindo um efeito semelhante ao reiniciar o seu computador. Para isso, basta pressionar as teclas de atalho CTRL+SHIFT+ESC para abrir o Gestor de Tarefas e escolher o processo “Windows Explorer”. Para terminar, clique no botão “Reiniciar” e verifique se o ícone voltou a surgir.
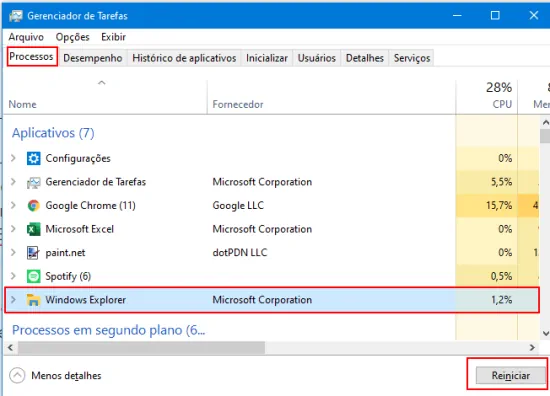
Não perca: Como aumentar o brilho da tela do notebook (além do máximo)
Solução 3: Através do Editor de Registro
Outra solução, bastante comum consiste em aceder ao Editor de Registro e excluir uma chave. Para isso, basta pressionar as teclas de atalho Windows + R e na janela de execução escrever regedit. Pressione a tecla Enter. Na janela do editor navegue até à seguinte chave:
HKEY_CURRENT_USER\Software\Classes\Local Settings\Software\Microsoft\Windows\CurrentVersion\TrayNotify
Selecione tanto o valor IconStreams como o PastIconsStream e apague os mesmos. Para terminar, deverá reiniciar o seu computador que fará as configurações voltar ao padrão inicial e resolver o problema.
Solução 4: Fazer o Reset do ACPI
Caso o problema com o ícone da bateria persista, poderá experimentar reiniciar o serviço ACPI (Advanced Configuration and Power Interface). Para isso, comece por pressionar as teclas de atalho Windows + R para lançar a janela de execução e digite ” devmgmt.msc “.
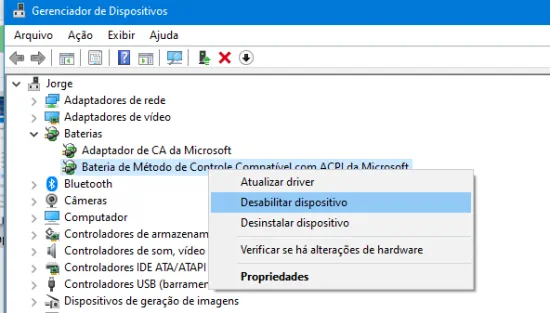
Clique com o botão direito do mouse na opção “Adaptador de CA da Microsoft” e clique em “Desativar”. Repita o procedimento para o dispositivo “Bateria do Método de Controle de Compatível com ACPI da Microsoft”. Volte a ativar os dispositivos e verifique se o ícone já se encontra disponível.
Solução 5: Remova Programas de otimização de bateria
Remova qualquer programa de otimização de consumo de bateria. Tal como acontece nos smartphones, muitas das funcionalidades oferecidas por esses programas já são disponibilizadas de forma nativa pelo sistema operativo, tornando a utilização dos mesmos desnecessária. Caso tenha dúvidas, envie o seu comentário para o Guia Informática, teremos todo o gosto em ajudar 😉

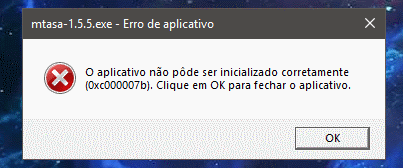
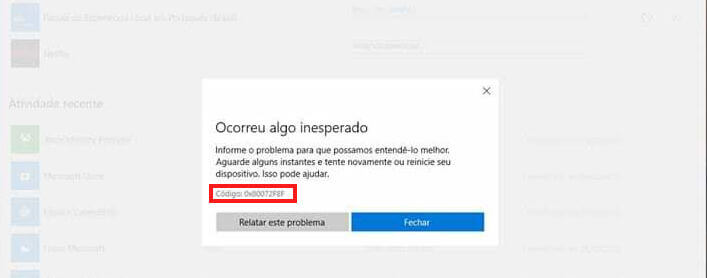
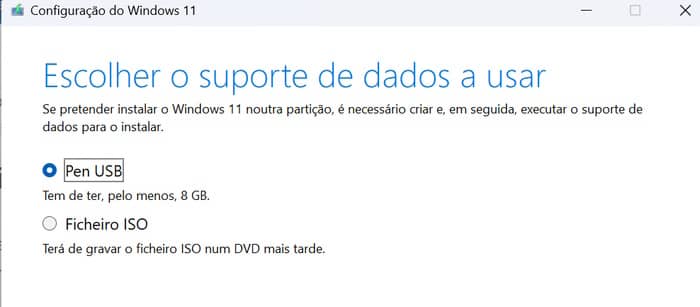
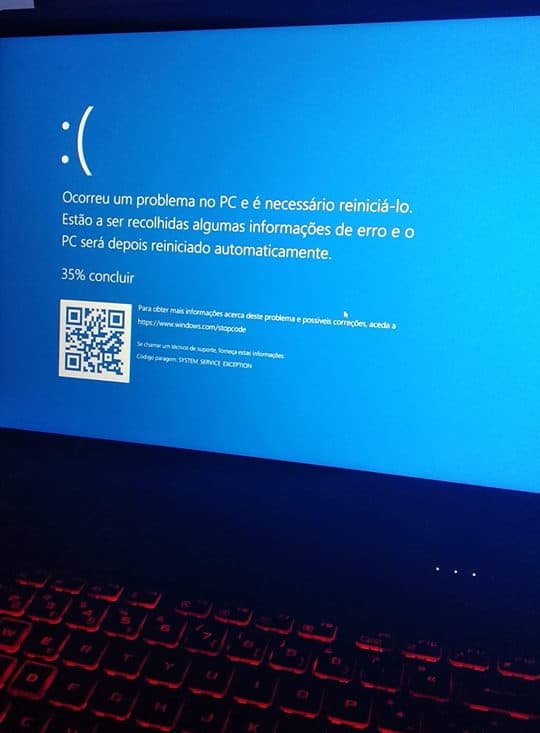
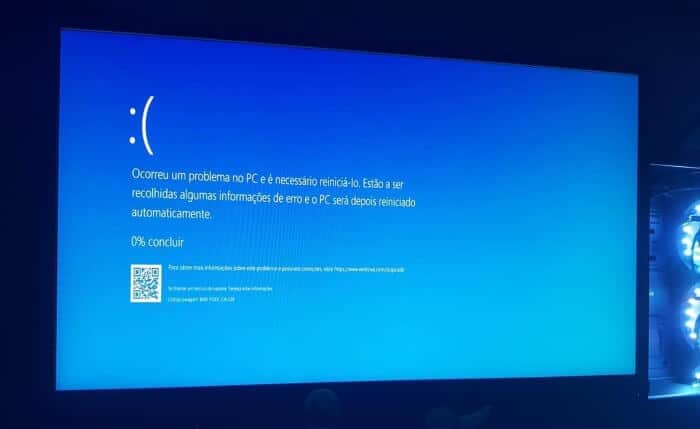

Nossa, na segunda solução, já foi resolvido o problema!!!!! Parabéns!!!! Só não entendi pq o ícone da bateria sumiu?Muito Obrigada!