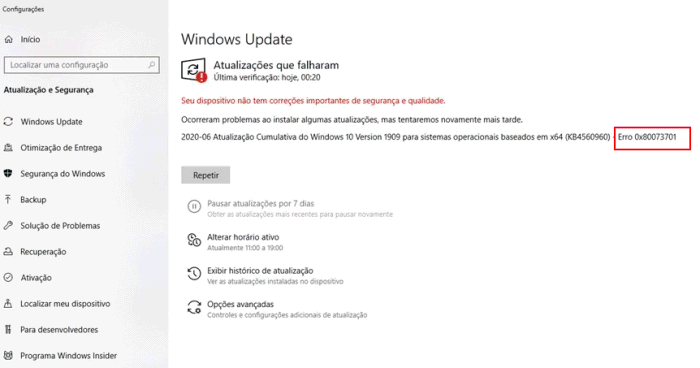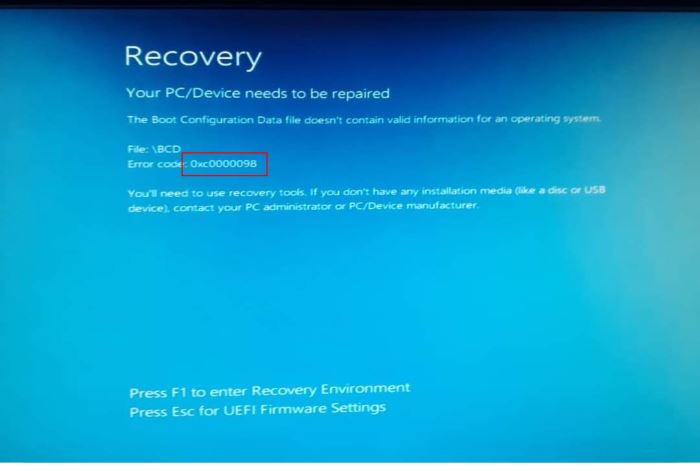Resolvido: Este aplicativo não pode ser executado em seu PC [Soluções]
Sempre que tenta executar um programa ou aplicativo recebe uma mensagem de erro indicando que “Este aplicativo não pode ser executado no seu PC”? Saiba como resolver o problema com algumas soluções simples. A parte chata deste problema, é que a mensagem não fornece muitos “detalhes”, e como tal, deverá aplicar as seguintes soluções sequencialmente até o problema desaparecer.
Solução 1: Verificar a versão do programa: 32 ou 64 bits
Em primeiro lugar, comece por verificar se está a usar a versão correta do programa. Em computadores mais antigos, é normal encontrar a versão 32 bits do Windows instalada. Como tal, se tentar instalar um programa versão 64 bits, irá obter uma mensagem de incompatibilidade.
A solução passa por baixar a versão 32 bits (normalmente identificada por x86). Para verificar a versão do Windows que possui instalada, basta pressionar as teclas Windows + S para iniciar a barra de pesquisa. Digite “informações do sistema” na caixa de diálogo e abra o aplicativo.
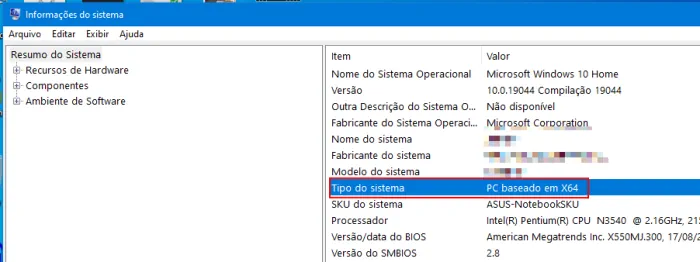
Quando o aplicativo estiver aberto, selecione “Resumo do sistema” usando o painel de navegação esquerdo e pesquise o campo “Tipo de sistema” no lado direito da tela. Caso possua um sistema 64 bits, encontrará a descrição (x64), caso possua um 32 bits, encontrará a descrição x86.
Solução 2: Modo compatibilidade
Por vezes, usar o programa em modo compatibilidade consegue corrigir o problema. Para isso, basta pressionar com o botão direito do mouse no arquivo executável (ou atalho) e escolha a opção “Propriedades”.
Escolha o separador “Compatibilidade” e marque a caixa de verificação “Executar este programa em modo compatibilidade”, e escolha uma versão diferente da atual, por exemplo, o Windows 7. Para confirmar, clique no botão “Aplicar” – “OK”.
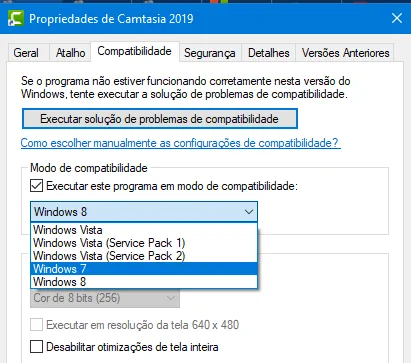
Solução 3: Corrigir erros do sistema (SFC)
Outra possibilidade, é que algum arquivo corrompido do sistema possa estar a comprometer a execução do aplicativo. Para resolver, poderá usar a ferramenta SFC (System File Check) incluída de forma nativa no Windows. Para isso basta pressionar as teclas de atalho Windows + X para abrir o “Menu Iniciar Secundário” e escolher a opção “Prompt de comando (Admin). Agora digite SFC /SCANNOW e pressione Enter (esse procedimento levará alguns minutos).
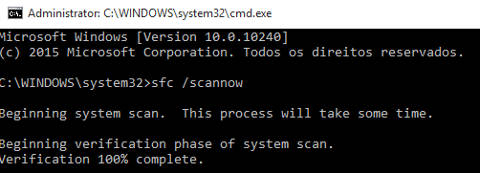
No Windows 10, encontrará outra ferramenta (mais poderosa) denominada DISM (um acrónimo de Deployment Image Servicing and Management) que poderá usar para corrigir um vasto leque de problemas no computador. Para isso, basta digitar “PowerShell” na barra de pesquisa do Windows e selecione a opção “Executar como administrador”.
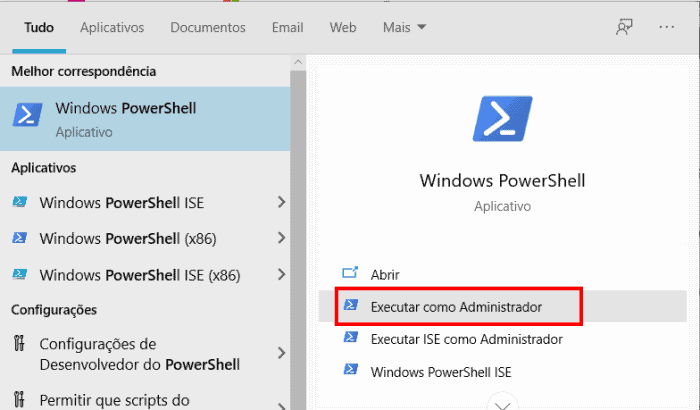
Agora, digite os seguintes comandos:
- DISM.exe /Online /Cleanup-Image /StartComponentCleanup
- DISM.exe /Online /Cleanup-image /Restorehealth
Poderá levar alguns minutos a concluir a reparação do sistema, como tal, mantenha a janela do PowerShell aberta até concluir o processo.
Solução 4: Troque o utilizador do Windows
Por vezes, o erro pode surgir quando existe um problema com a conta de utilizador. Para despistar este cenário, experimente iniciar sessão com um utilizador do Windows diferente. Para isso, basta aceder ao Menu Iniciar e clique no botão “Power” para mudar a conta de utilizador.
Se o seu computador possuir apenas uma conta ativa, a opção “Mudar conta de utilizador” estará escondida. Se necessário, crie um utilizador do Windows.
Solução 5: Desativar o SmartScreen (temporariamente)
A funcionalidade SmartScreen do Windows foi desenhada para proteger o utilizador de páginas Web potencialmente perigosas (Phishing), mas também para impedir a instalação de aplicativos (ou programas) perigosos.
O reconhecimento de aplicativos potencialmente perigosos é feito por reputação, o que significa que se o programa que está a tentar instalar não for reconhecido, o Windows SmartScreen irá bloquear o mesmo, e exibir a mensagem “Este aplicativo não pode ser executado em seu PC”.
Se confia no programa ou aplicativo que está a instalar, pode desativar temporariamente o Windows Smartscreen. Para isso basta aceder ao Menu Iniciar > Configurações > Atualização e Segurança > Controle de aplicativos e do navegador.
Clique no link “Configurações da proteção baseada em reputação”. Desative temporariamente a opção “Verificar arquivos e aplicativos” e volte a experimentar a instalação do programa. No final, volte a ativar o Smartscreen.
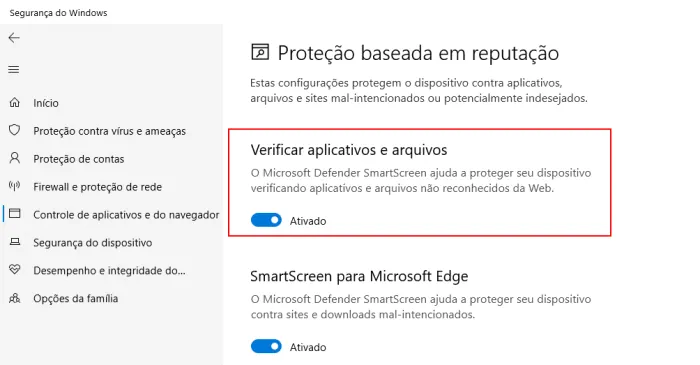
Conseguiu resolve o erro “Este aplicativo não pode ser executado em seu PC” de forma diferente? Envie o seu comentário para o Guia Informática, e ajude outros utilizadores que enfrentam o mesmo problema. Obrigado 😉