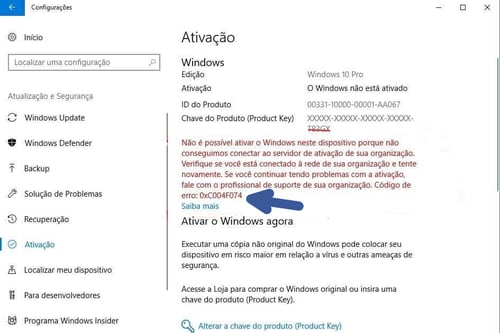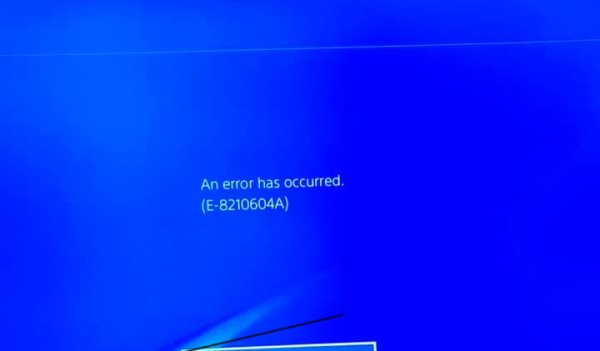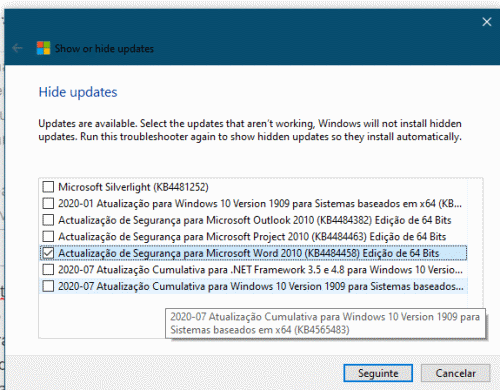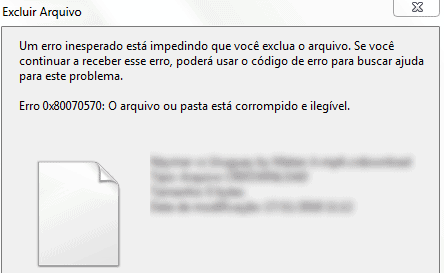(Resolvido) erro 0x80072F8F – 0x20000 do Media Creation Tools
Sempre que tenta executar a ferramenta Media Creation Tool, recebe o erro: (Ocorreu um problema durante a execução desta ferramenta. Não sabemos o que aconteceu, mais não foi possível executar esta ferramenta em seu computador. Se você continuar tendo problemas, mencione o código de erro ao falar com o atendimento ao cliente. Código de erro: 0x80072F8F – 0x20000? Não se preocupe, com alguns procedimentos simples, é possível resolver o problema.
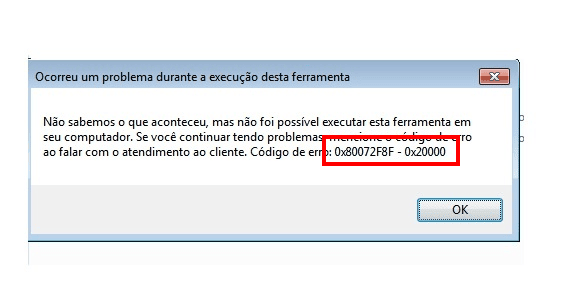
O aplicativo Media Creation Tool é uma das formas mais simples de criar um suporte de instalação do Windows, possuindo a “garantia” que está baixando um sistema fidedigno, diretamente dos servidores da Microsoft. No entanto, podem existir erros ao executar esta ferramenta. O mais recente é o erro 0x80072F8F – 0x20000, que surge tanto no Windows 11, 10 até às versões mais antigas do Windows 7.
Dicas Rápidas:
- Experimente usar o Media Creation Tool usando “privilégios de administrador”. Para isso, basta clicar com o botão direito do mouse no arquivo executável e escolher a opção “Executar como administrador”.
- Experimente usar uma porta USB diferente (se for este o suporte usado);
Solução 1 : Crie um suporte usando o Rufus
Não pode ser considerada uma solução, mas se não quer perder muito tempo com este assunto, poderá criar um suporte de instalaçáo do Windows usando o programa gratuito Rufus. Relembrámos que o Rufus possui várias funcionalidades interessantes, tais como, “burlar” os requisitos do Windows 11 para instalar o sistema em computadores incompatíveis, baixar versões anteriores do Windows, etc.
Para começar, aceda à página principal do Rufus e proceda ao download do programa. Na janela do aplicativo, clique no botão “Selecionar” e escolha a opção “Transferência”. Clique no (agora) botão “Transferência” e escolha a versão do Windows que irá baixar. Por fim, selecione a versão do Windows que pretende baixar (por norma, a mais recente) e aguarde enquanto o programa cria o seu suporte de instalação.
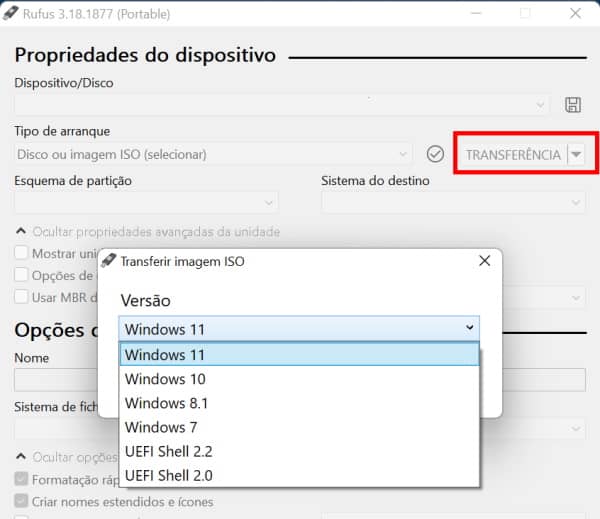
Dica Extra: Também poderá criar um suporte no Media Creation Tool usando um computador diferente (caso possua). Para isso, basta escolher a opção “Criar mídia para instalação em outro computador” e desmarcar a opção “Usar opções recomendadas a este PC” (Importante). Depois terá de escolher manualmente a versão adequada ao PC onde irá instalar (ou atualizar) o Windows.
Solução 2: Reset ao Windows Update
Este problema também surge quando existe uma falha do Windows Update. Para resolver, experimente digitar cmd.exe na pesquisa do Windows e escolha a opção “Executar como administrador”. Agora, introduza os seguintes comandos pressionando a tecla “Enter” para confirmar cada um deles.
- net stop wuauserv
- net stop cryptsvr
- net stop Bits
- net stop msiserver
- Ren C:\Windows\SoftwareDistribution SoftwareDistribution.old
- Ren C:\Windows\System32\catroot2 Catroot2.old
- net start wuauserv
- net start cryptSvc
- net start bits
- net start msiserver
Estes comandos permitem reiniciar o Windows Update, bem como excluir os arquivos temporários.
Solução 3 – Criando um arquivo .reg
Por fim, poderá experimentar uma solução que corrige um bug nos protocolos de segurança TLS do Windows. Para isso, comece por abrir o bloco de notas do Windows e digite o seguinte texto:
Windows Registry Editor Version 5.00
[HKEY_LOCAL_MACHINE\SOFTWARE\Microsoft\Windows\CurrentVersion\Internet Settings\WinHttp]
“DefaultSecureProtocols”=dword:00000a00[HKEY_LOCAL_MACHINE\SOFTWARE\Wow6432Node\Microsoft\Windows\CurrentVersion\Internet Settings\WinHttp]
“DefaultSecureProtocols”=dword:00000a00[HKEY_LOCAL_MACHINE\SYSTEM\CurrentControlSet\Control\SecurityProviders\SCHANNEL\Protocols\TLS 1.1\Client]
“DisabledByDefault”=dword:00000000
“Enabled”=dword:00000001[HKEY_LOCAL_MACHINE\SYSTEM\CurrentControlSet\Control\SecurityProviders\SCHANNEL\Protocols\TLS 1.2\Client]
“DisabledByDefault”=dword:00000000
“Enabled”=dword:00000001
Aceda ao menu “Arquivo” > Salvar Como >Atribua um nome e defina a extenção .reg (por exemplo, resolver.reg) e confirme clicando em “Salvar”. Agora basta clicar 2 vezes no arquivo .reg que acabou de criar para alterar o registo do Windows automaticamente e corrigir o erro 0x80072F8F – 0x20000.
Conseguiu resolver o problema de forma diferente? Envie o seu comentário para o Guia Informática e ajude os nossos visitantes que enfrentam o mesmo problema a solucionar também 👍

![[Resolvido] Você precisa um novo aplicativo para abrir este arquivo](https://www.guia-informatica.com/wp-content/uploads/2023/12/Voce-precisa-um-novo-aplicativo-para-abrir-este-arquivo-jpg.webp)
![Windows 10 – jogos minimizando automaticamente [Soluções]](https://www.guia-informatica.com/wp-content/uploads/2019/09/games.jpg)