[Resolvido] Erro 0x800706d9 do Windows Store
Sempre que tenta baixar um aplicativo através da loja de aplicativos do Windows recebe uma mensagem de erro com o código 0x800706d9, indicando que “Ocorreu um erro inesperado”? Para resolver o problema, experimente os seguintes procedimentos.
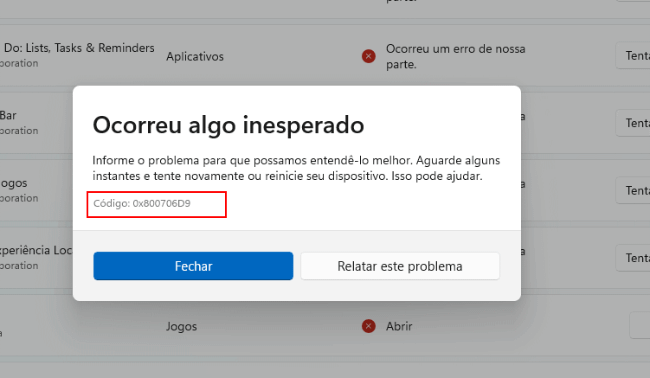
Solução 1: use a ferramenta “wsreset”
O Windows possui uma ferramenta interessante que lhe permite limpar os arquivos temporários (cache) da loja do Windows e corrigir alguns erros relacionados com a transferência e instalação de apps.
Para limpar a cache da loja basta pressionar digitar as teclas de atalho Windows + R e escrever o comando wsreset.exe. Em alternativa, poderá simplesmente pesquisar por wsreset e escolher a opção “Executar como administrador“
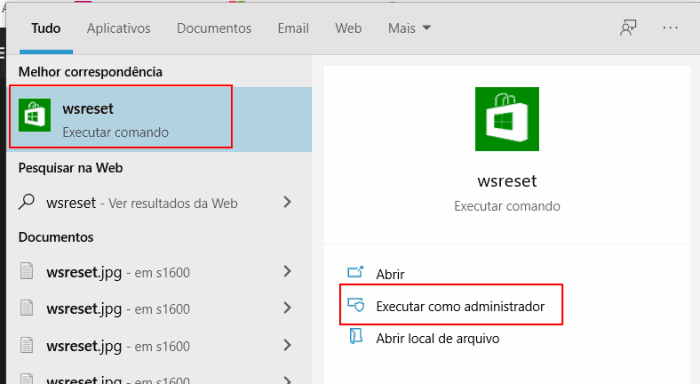
Solução 2: Executar script no PowerShell
Outra solução, consiste em executar um script no PowerShell que lhe permite corrigir o problema de uma forma simples e intuitiva. Na prática, basta digitar “Powershell” (sem aspas) na pesquisa do Windows e escolher a opção “Executar como administrador”.
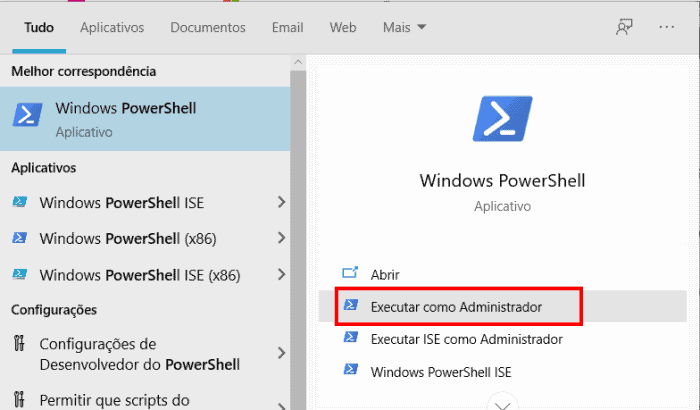
Em seguida, basta escolher o seguinte texto e com o botão direito do mouse clique na opção “copiar”.
# Get all the provisioned packages
$Packages = (get-item 'HKLM:\Software\Microsoft\Windows\CurrentVersion\Appx\AppxAllUserStore\Applications') | Get-ChildItem
# Filter the list if provided a filter
$PackageFilter = $args[0]
if ([string]::IsNullOrEmpty($PackageFilter))
{
echo "No filter specified, attempting to re-register all provisioned apps."
}
else
{
$Packages = $Packages | where {$_.Name -like $PackageFilter}
if ($Packages -eq $null)
{
echo "No provisioned apps match the specified filter."
exit
}
else
{
echo "Registering the provisioned apps that match $PackageFilter"
}
}
ForEach($Package in $Packages)
{
# get package name & path
$PackageName = $Package | Get-ItemProperty | Select-Object -ExpandProperty PSChildName
$PackagePath = [System.Environment]::ExpandEnvironmentVariables(($Package | Get-ItemProperty | Select-Object -ExpandProperty Path))
# register the package
echo "Attempting to register package: $PackageName"
Add-AppxPackage -register $PackagePath -DisableDevelopmentMode
}
Agora, clique com o botão direito do mouse na barra com o nome “Windows PowerShell” e escolha a opção “Editar” > Colar. Pressione a tecla Enter para dar início à correção da loja de aplicativos.
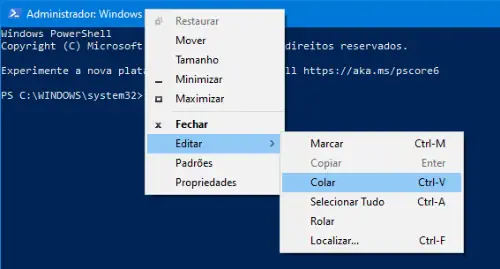
Relacionado: Como limpar a cache do Windows 10
Solução 3: Reset da Loja
Aceda ao menu “Iniciar” e clique no ícone das “Configurações” (engrenagem). Clique na opção “Aplicativos” e procure a “Microsoft Store”. Clique no link “Opções Avançadas”. Na janela que surge, escolha a opção “Redefinir” e clique no botão “Reparar”.
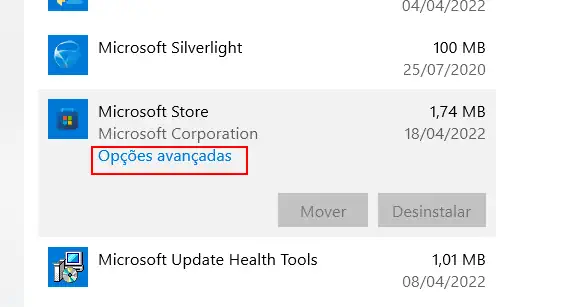
Se não funcionar, poderá clicar no botão “Restaurar” que encontra na mesma página, que irá reverter o aplicativo para o “estado de fábrica”, sendo uma excelente forma de corrigir os mais diversos problemas que afetem o funcionamento do Windows Store.
Solução 4: Forçar atualização do Windows
Existe sempre uma alternativa mais “completa”, mas igualmente mais “trabalhosa”, que consiste em baixar a ferramenta Media Creation Tool através do site da Microsoft e escolher a opção “Atualizar agora este PC”. Dessa forma, irá baixar as atualizações mais recentes e corrigir o erro 0x800706d9 do Windows Store.
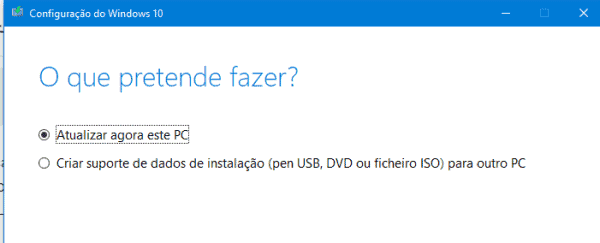
Se tudo correu bem, já conseguirá baixar os aplicativos normalmente. Caso tenha resolvido o problema de forma diferente, envie o seu comentário para o Guia Informática.

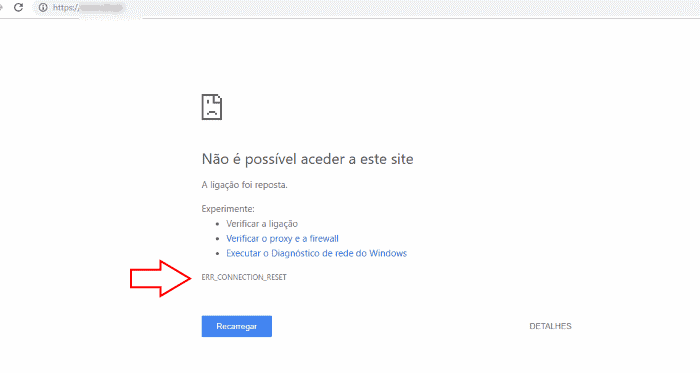
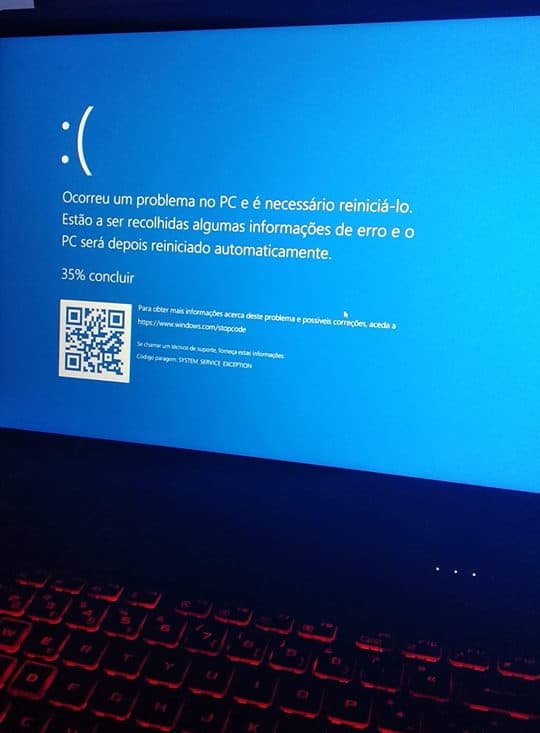
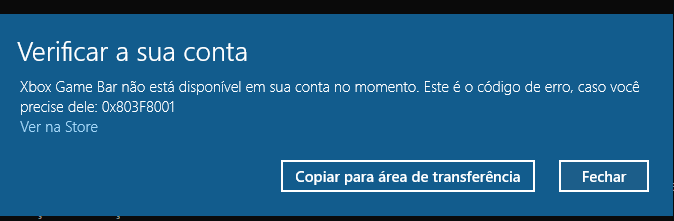

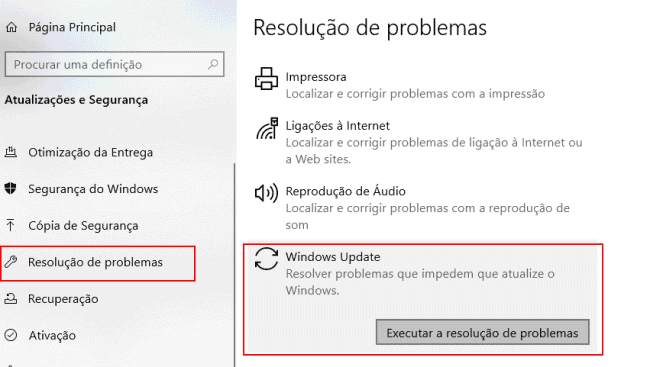
![[Resolvido] Você precisa um novo aplicativo para abrir este arquivo](https://www.guia-informatica.com/wp-content/uploads/2023/12/Voce-precisa-um-novo-aplicativo-para-abrir-este-arquivo-jpg.webp)