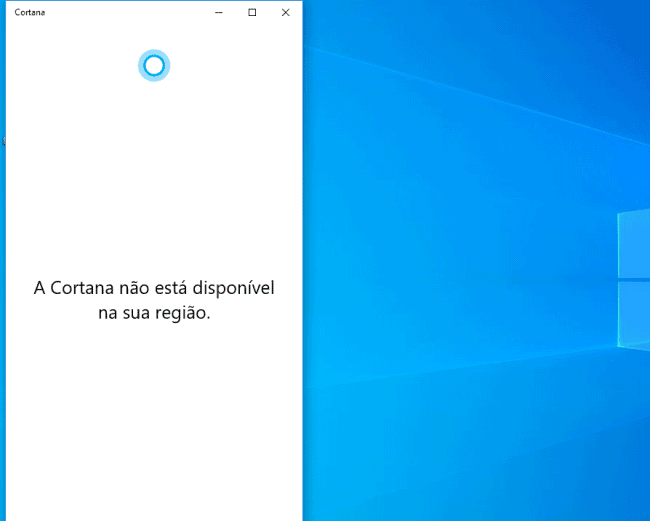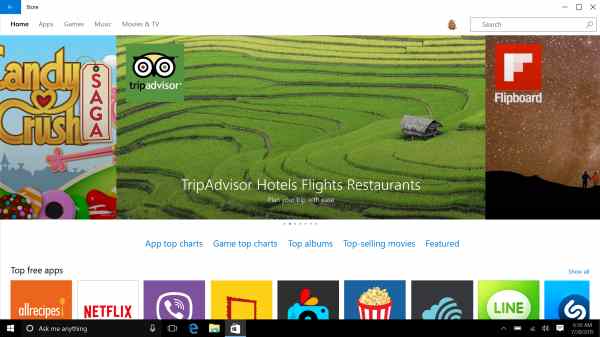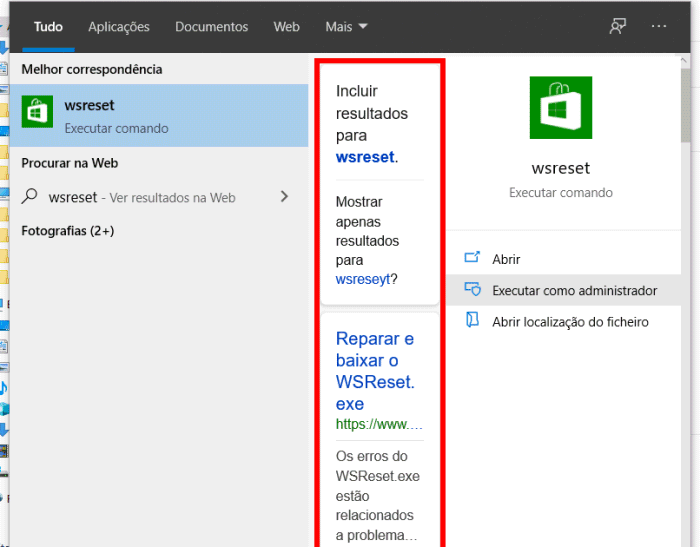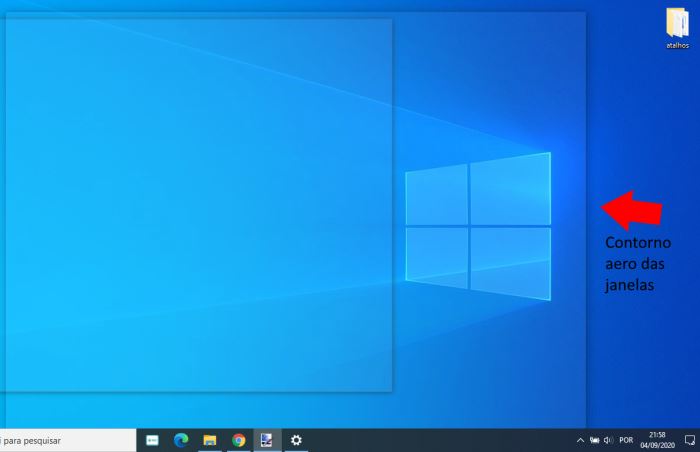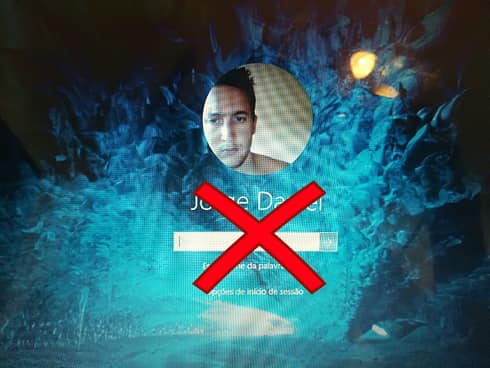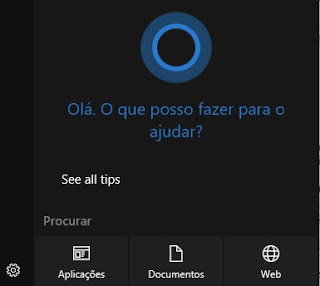[Resolvido] Cortana não está disponível na sua região
Sempre que tenta iniciar a Cortana no Windows 10, recebe uma mensagem de erro indicando que a Cortana não está disponível na sua região? Este erro é relativamente comum, e pode ser resolvido com algumas alterações nas configurações de idioma, ou reinstalando a Cortana no seu computador.
Solução 1: Verificar as configurações de idioma
A Cortana já se encontra disponível em português (do Brasil), e pode ser usada para as mais diversas tarefas. Numa versão do Windows com o idioma português de Portugal, a Cortana não irá funcionar corretamente exibindo a mensagem “Cortana não está disponível na sua região”. Para experimentar a Cortana, poderá alterar temporariamente o idioma para o português do Brasil.
Para isso, basta aceder ao menu iniciar e clicar no botão “Configurações”. Na janela que surge escolha “Hora e idioma” e no menu à sua esquerda escolha “Idioma“. Verifique o idioma instalado, e se necessário clique no botão “Adicionar novo idioma” para instalar o “Português do Brasil“.
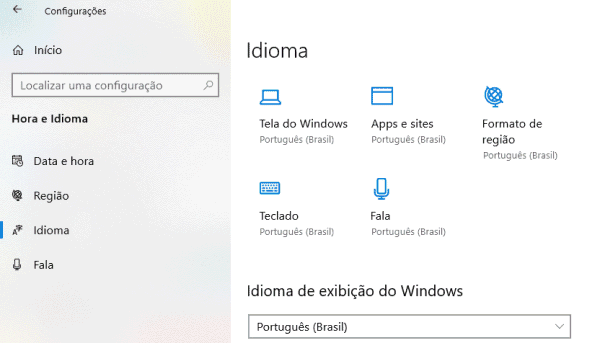
Após concluir a instalação do novo idioma, será necessário reiniciar a sua sessão. Ao aceder novamente à Cortana, já conseguirá usar a assistente sem problemas, sendo necessário fazer o login com a sua conta Microsoft.
Solução 2: Reset do Aplicativo
Outra forma simples de resolver o problema, é fazendo o reset do aplicativo. Para isso, aceda novamente ao menu Iniciar e clique em “Configurações”. Escolha a opção “Aplicativos” e na lista que surge, procure pelo app da “Cortana”. Clique no link “Opções avançadas” e na nova janela pressione o botão “Reparar”.
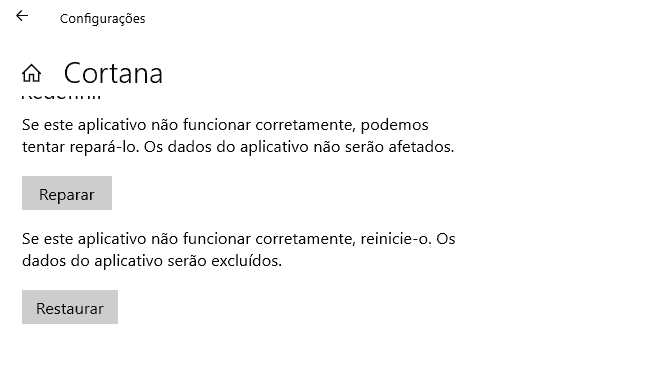
Aguarde enquanto o Windows corrige todos os problemas da Cortana, ou em alternativa, “Restaure” o app para o estado de fábrica excluindo todos os dados.
Solução 3: Reinstalar a Cortana
Caso as duas soluções anteriores não resolvam o problema, poderá sempre “Reinstalar o aplicativo”. Ou seja, será necessário remover a Cortana por completo do seu computador, e reinstalar a mesma, através da loja de aplicativos do Windows. Para isso basta digitar “PowerShell” na barra de pesquisa do Windows e escolher opção “Executar como Administrador”.
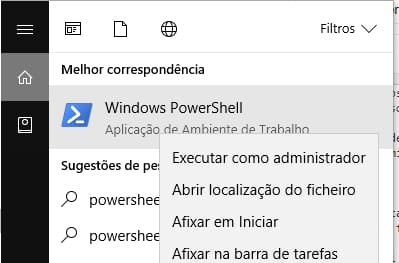
Em seguida, digite o seguinte comando, ou simplesmente copie e cole na janela do PowerShell. Este comando só remove a Cortana do utilizador que possui sessão ativa no Windows:
Get-AppxPackage Microsoft.549981C3F5F10 | Remove-AppxPackage
Ao pressionar a tecla Enter irá surgir uma nova linha vazia no PowerShell. Se não surgirem erros, significa que conseguiu remover a Cortana com sucesso. Agora aceda à loja de aplicativos do Windows e faça uma pesquisa pela Cortana.
Proceda à transferência e instalação da Cortana. Se tudo correu bem, já poderá voltar a usar a Cortana novamente. Caso tenha dúvidas, poderá consultar o nosso tutorial: Como desinstalar a Cortana (e reinstalar). Caso tenha mais alguma dúvida, poderá enviar o seu comentário para o Guia Informática, teremos todo o gosto em o ajudar.