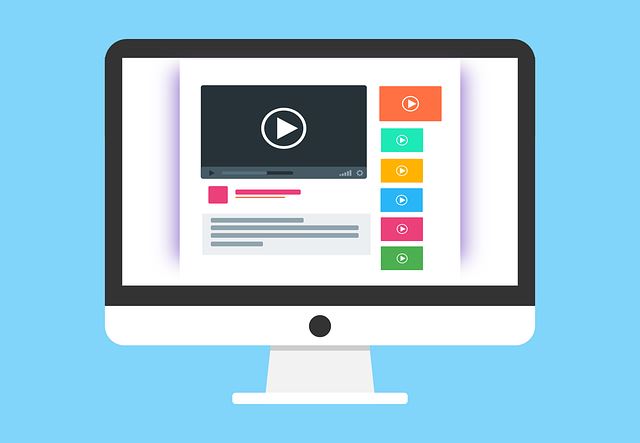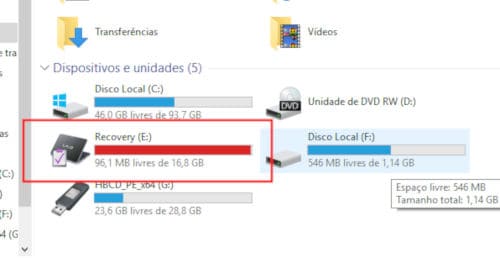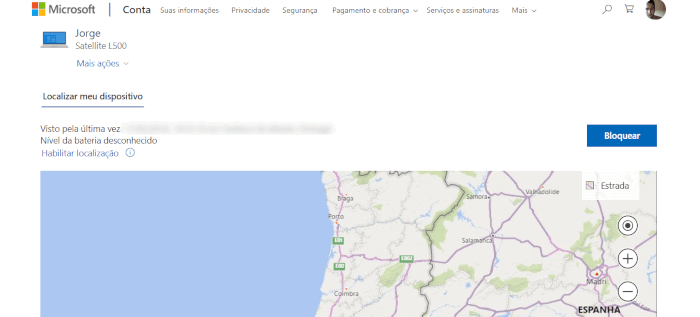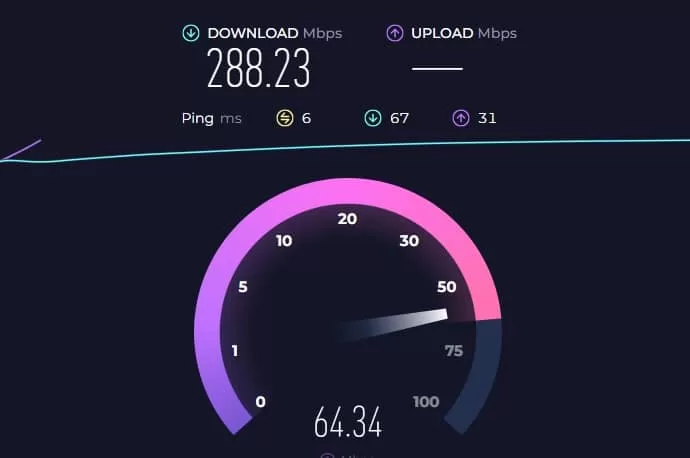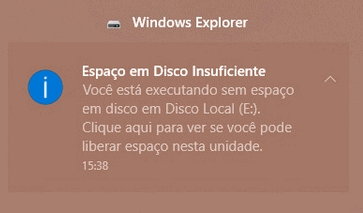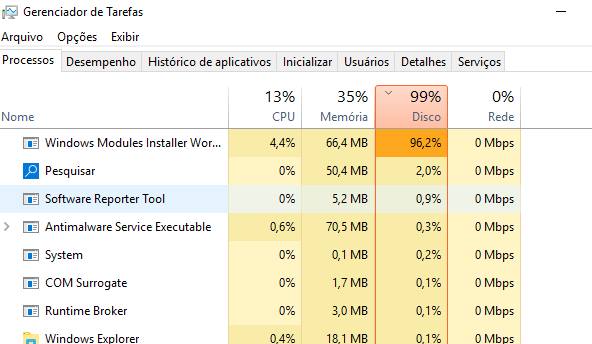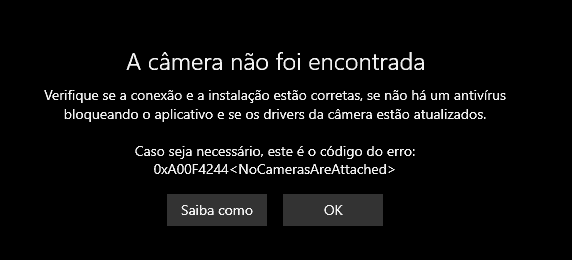Resolver: tela cheia do YouTube não abre toda
Sempre que tenta colocar um vídeo do YouTube em tela cheia, a imagem fica cortada, sem preencher a tela toda? Este problema é bastante comum, surgindo com mais frequência em vídeos reproduzidos em HD ou Full HD. Para resolver, experimente aplicar as seguintes soluções, sendo que iremos usar o navegador Google Chrome para exemplificar.
Solução 1: Verifique as Extensões
Em primeiro lugar, vamos testar se alguma app ou extensão instalada no seu navegador, pode estar a interferir na forma como o YouTube reproduz o vídeo. Uma forma simples de testar esta teoria, é abrir o mesmo vídeo usando o modo incógnito do navegador.
Para isso, basta pressionar as teclas de atalho CTRL+SHIFT+N ou aceder ao menu de opções (3 pontos) e escolher “Nova janela sem registo”. Neste modo, o navegador não irá carregar as extensões. Se o vídeo carregar normalmente, está na hora de olhar para a sua lista de extensões e apps e remover as que podem estar a contribuir para o mau funcionamento do YouTube.
Aceda ao menu Opções (3 pontos) > Mais Ferramentas > Extensões. Desative temporariamente todas as extensões do seu navegador, e verifique se o problema desaparece. Se sim, ative novamente sequencialmente as extensões até descobrir qual a extensão problemática, removendo a mesma.
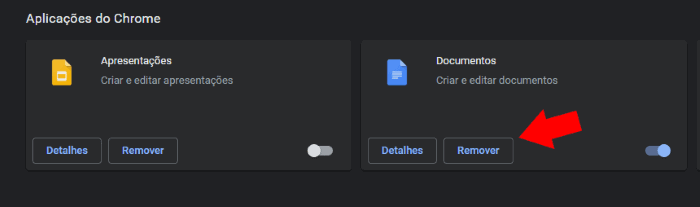
Solução 2: Desativar apps
Por norma, os aplicativos do Google Chrome são basicamente atalhos para sites que você guardou criando um “Atalho”. No entanto, esses aplicativos podem guardar alguma informação de configuração que possa estar em conflito com o seu YouTube. Para verificar, basta abrir um novo navegador do Chrome e digitar “chrome://apps” (sem aspas). No nosso exemplo, após remover a APP YouTube o problema desapareceu.
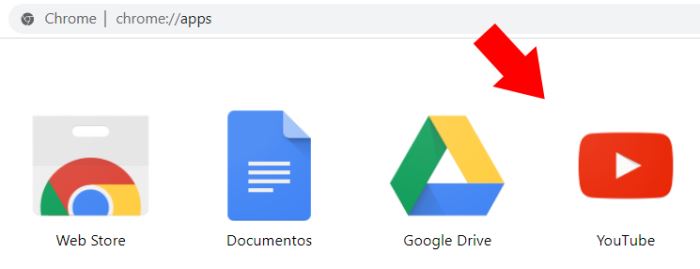
Solução 3: Aceleração gráfica do navegador
De forma a otimizar o desempenho gráfico do seu Google Chrome, é possível usar um “boost” da placa gráfica. Essa otimização pode garantir uma reprodução mais fluída de vídeos em FullHD no YouTube. No entanto, se existir alguma configuração mal implementada, pode fazer com que o YouTube exiba a imagem “cortada”.
Para resolver, experimente desativar temporariamente a aceleração gráfica. Para isso, basta aceder ao menu Opções “3 pontos” > Definições. No menu à sua esquerda clique em “Avançadas” > Sistema. Para terminar, desative a opção “Utilizar aceleração de hardware sempre que estiver disponível”.
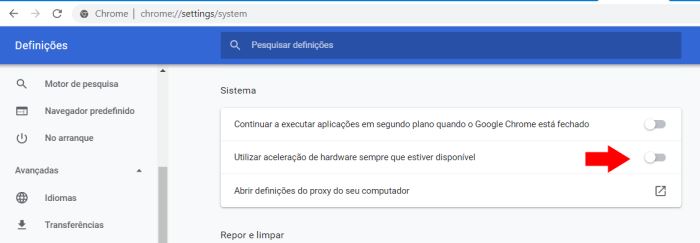
Solução 4: Excluir arquivos cache
Sempre que você visita um site, o seu navegador armazena arquivos em cache, permitindo acelerar o carregamento das páginas. Embora possuam uma função “nobre”, podem existir situações em que esses arquivos podem provocar problemas no carregamento das páginas.
Para limpar os arquivos cache, basta pressionar as teclas de atalho CTRL+SHIFT+Delete e confirmar a exclusão dos arquivos cache. Caso pretenda excluir os arquivos cache e cookies de um site específico, consulte o nosso tutorial: limpar cache de sites específicos.
Solução 5: Redefinir as definições
Outra solução, consiste em redefinir as configurações padrão do seu navegador, eliminando qualquer configuração prejudicial. Para isso, basta aceder às opções do seu Chrome (3 pontos) > Definições. No menu à sua esquerda, escolha a opção “Avançadas” > Repor e limpar > Repor as predefinições originais das definições > Repor definições.
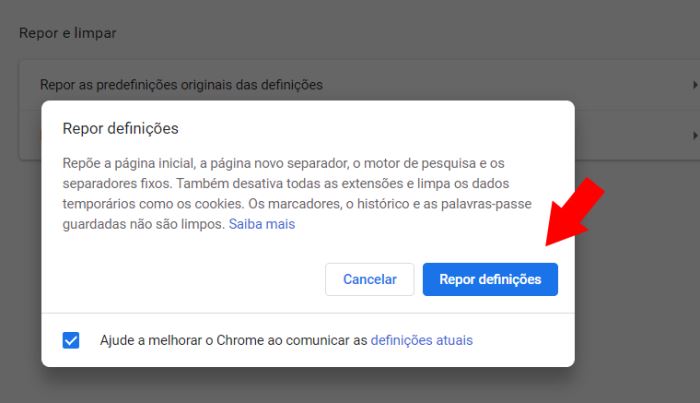
Solução 6: Usar outro navegador
Não pode ser considerado uma solução, no entanto, se está com problemas a ver o YouTube em tela cheia, poderá sempre experimentar outro navegador. Um navegador em grande crescimento é o Microsoft Edge, embora o Mozilla Firefox continue a merecer destaque.