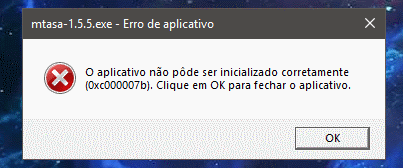Como resolver Page Fault In NonPaged Area [Resolvido]
Neste tutorial, iremos explicar como resolver o erro de tela azul Page Fault In NonPaged Area. Este erro, pode impedir o arranque do seu computador, criando um “loop” em que o computador reinicia sem parar.
Nesses casos, será necessário criar uma ferramenta de recuperação adicional como iremos verificar mais à frente. Na janela do erro, tenha particular atenção à indicação “O que falhou”, pois poderá obter pistas importantes sobre a fonte do problema que afeta o seu computador.

Método 1: Remover periféricos
Em primeiro lugar, experimente desligar todos os periféricos que possua conectados ao seu computador. Como tal, desligue impressoras, monitores externos, discos externos, pendrives, etc. Dessa forma, estará a excluir possíveis conflitos que possam existir.
Método 2: Atualizar os drivers
Na maioria dos casos, o erro Page Fault In NonPaged Area estará relacionado com problemas de drivers. Como tal, experimente atualizar ou reinstalar os drivers problemáticos.
Aqui existem dois cenários distintos, se o seu computador arrancar, poderá usar a ferramenta nativa do Windows para atualizar os drivers, caso contrário, poderá usar o Hirens Boot para lançar as ferramentas de recuperação.
1º cenário – computador arranca
Uma das formas mais seguras de atualizar os drivers é através do próprio Windows. Para isso, basta pressionar com o botão direito do mouse no ícone “Este PC” (no Ambiente de Trabalho) e clicar em “Propriedades”.
Na janela que surge clique no link “Gerenciador de Dispositivos”. Escolha o dispositivo que pretende atualizar e com o botão direito do mouse selecione “Atualizar o Driver”. Na janela que surge, escolha se pretende “Pesquisar automaticamente software de driver atualizado”, fazendo com que o Windows Update pesquise um driver seguro.
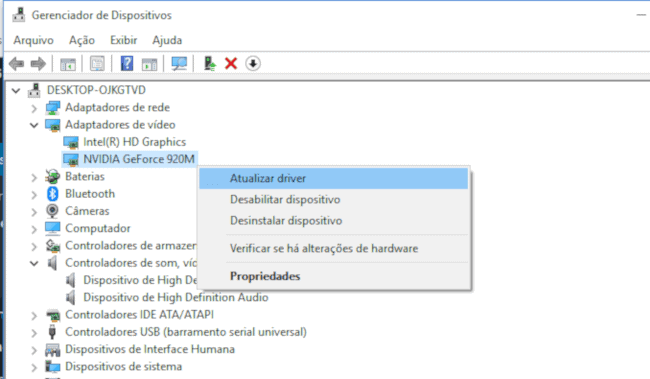
2º cenário – erro impede o arranque do computador
Se o seu computador apresenta o erro Page Fault In NonPaged Area, e entra num “loop” infinito, irá necessitar de uma ferramenta adicional para recuperar o Windows. A nossa recomendação vai para o Hirens Boot CD.
Na prática, basta baixar o Hirens Boot e gravar todo o conteúdo num DVD ou pendrive (usando um computador diferente, por exemplo, de um amigo).
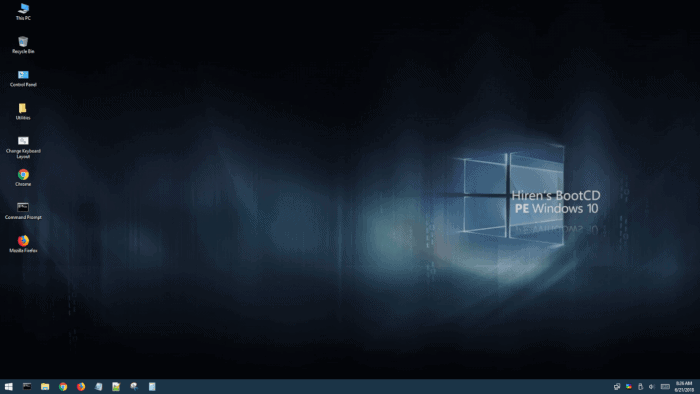
Se optar por um DVD, poderá usar a ferramenta de gravação de arquivos ISO do próprio Windows, bastando clicar com o botão direito do mouse no arquivo pretendido, e escolher “Gravar”. Caso opte por criar um pendrive de recuperação, será necessário usar o programa gratuito “Rufus“.
Na prática, o Hirens Boot consegue lançar uma interface antes do carregamento do Windows, permitindo executar várias ferramentas de recuperação. Como tal, será necessário alterar a ordem de arranque do seu computador, colocando a drive de DVD ou pendrive em primeiro lugar.
Comece por pressionar a tecla de atalho (normalmente, F2, DEL, ESC) que surge na primeira tela de arranque do computador (que normalmente mostra o nome do fabricante). Para mais detalhes consulte: como alterar a ordem de arranque do computador (Boot).
No Ambiente de recuperação do Hirens Boot aceda à pasta “Utilities” – Device Driver Tools. Encontrará alguns programas gratuitos que lhe permitem baixar os drivers corretos para o seu dispositivo, nomeadamente o Device Doctor.
Método 3: Verificar memória RAM
Em alguns casos, este problema pode surgir se existir um problema com a memória RAM. Para verificar, comece por digitar na barra de pesquisa do Windows “Diagnóstico de memória do Windows”.
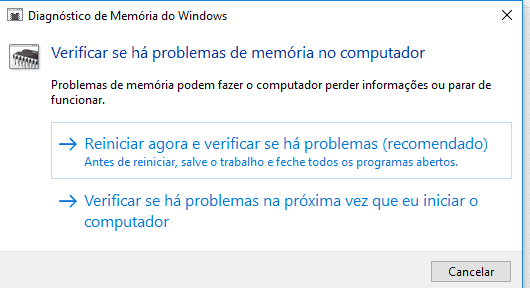
Escolha a opção “Reiniciar agora e verificar se há problemas”. O computador irá reiniciar e lançar a ferramenta de diagnóstico. Se existirem problemas, poderá indiciar que a memória RAM possui um defeito, sendo recomendado a substituição.
Se o computador não arrancar, poderá usar o Hirens Boot novamente, acedendo a Utilities > Testing Tools > Windows Memory Diagnostic.
A sua ajuda é importante…
Resolveu o erro de forma diferente? Envie o seu comentário com os procedimentos que realizou e ajude outros usuários que enfrentam o mesmo problema. Obrigado.

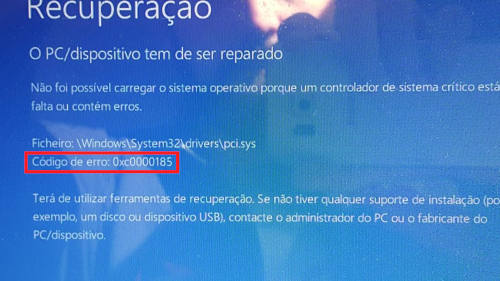
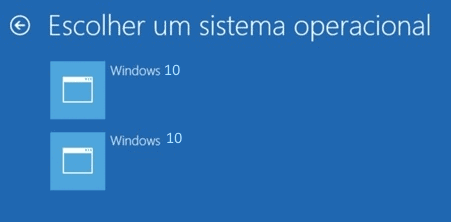
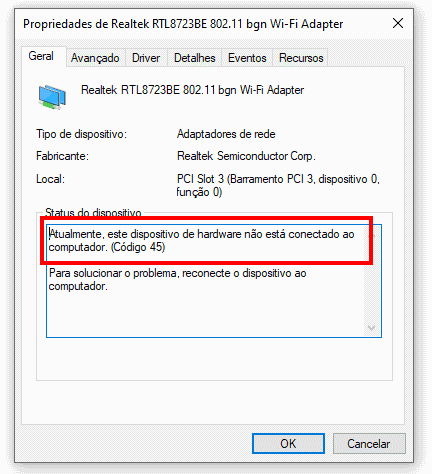
![Windows 10 – jogos minimizando automaticamente [Soluções]](https://www.guia-informatica.com/wp-content/uploads/2019/09/games.jpg)