Resolver: erro Reference by Pointer (tela azul) no Windows 10
O seu computador exibe um erro de tela azul com a mensagem Reference by Pointer? Não se preocupe, neste tutorial iremos apresentar diversas soluções para resolver o problema, sem reinstalar o Windows 10.

Quando este erro de tela azul surge, o computador é reiniciado, levando à perda de dados não salvos.
Solução 1 – Programa problemático
Por norma, os erros de tela azul são provocados por falhas de hardware. No entanto, para nosso espanto, o erro reference by pointer é muitas das vezes provocado por programas instalados no seu computador.
Ao analisar os arquivos minidump dos nossos leitores, encontramos problemas com programas como truecrypt, mcafee antivírus, groupwise email, etc. Para resolver, é recomendável atualizar os programas para as versões mais recentes. Se precisa de ajuda, poderá usar o programa gratuito Avira Software Updater que verifica se os programas instalados no computador estão atualizados.
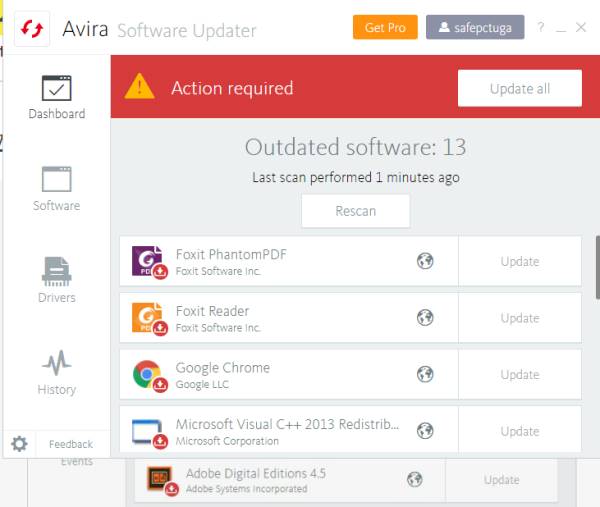
Se mesmo depois de atualizar todos os programas, continuar a receber a mesma mensagem de erro, será necessário fazer uma despistagem para encontrar o programa que está a apresentar o problema, e proceder à remoção definitiva.
Solução 2: Overclocking
Um overclocking pode provocar falhas no normal funcionamento do Windows. Se aplicou um overclock recentemente, considere em reverter os parâmetros para os de fábrica.
Solução 3. Atualizar a placa gráfica
Outra solução sugerida pelos nossos leitores, consiste na atualização dos drivers da placa gráfica. Para isso, basta clicar com o botão direito do mouse no ícone Menu iniciar e escolher Gestor de dispositivos. Em alternativa, poderá simplesmente pressionar as teclas de atalho Windows + i, para lançar a janela de execução e digitar devmgmt.msc
No gestor de dispositivos procure a placa de vídeo e com o botão direito do mouse escolha “atualizar driver”.
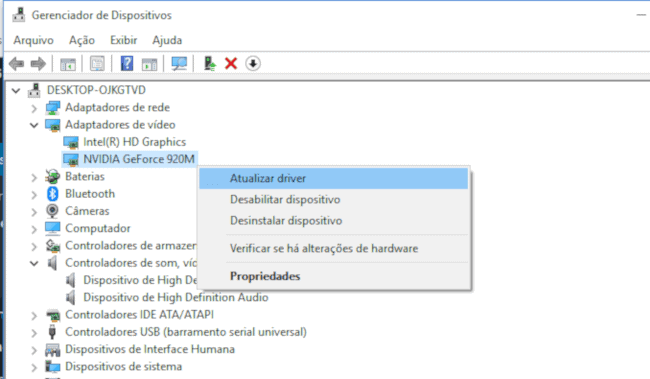
E se o computador não arrancar? Se o erro reference by pointer for demasiado “agressivo”, impedindo que o Windows arranque, deverá usar a ferramenta hirens boot. Para mais detalhes consulte o seguinte tutorial: como usar o Hirens BootCD.
Se o botão de atualizar não se encontrar ativo, experimente aceder ao site do fabricante, e baixar os drivers manualmente para a sua placa gráfica.
Solução 4 – DISM
Se o problema não desapareceu poderá usar a ferramenta nativa do Windows DISM. Na prática, esta ferramenta permite analisar e corrigir os arquivos danificados do Windows, baixando novas versões dos arquivos danificados que encontrar .
Para começar, basta digitar “PowerShell” na barra de pesquisa do Windows e com o botão direito do rato e selecione “Executar como administrador”.
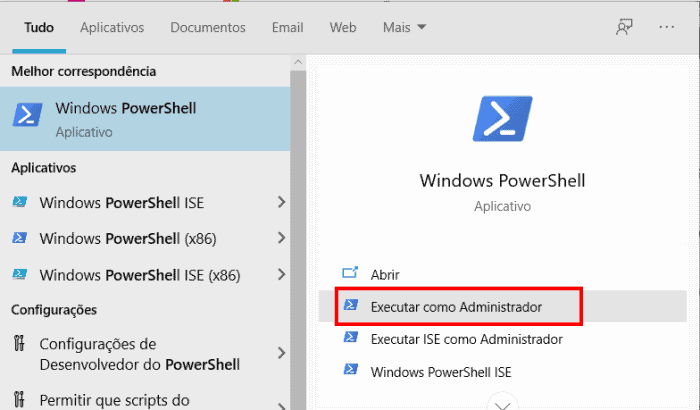
Em alternativa, poderá pressionar as teclas de atalho Windows + X para abrir as opções secundárias do Menu Iniciar. Agora, digite o seguinte comando:
DISM.exe /Online /Cleanup-image /Scanhealth
O sistema irá dar inicio à análise do sistema. No final, verifique se foram encontrados setores / repositórios de dados corrompidos e se todos foram corrigidos. Em seguida, execute o seguinte comando:
DISM.exe /Online /Cleanup-image /Restorehealth
A recuperação do sistema pode demorar alguns minutos, chegando a dar a sensação que a verificação ficou “bloqueada”. É importante que o Windows termine a recuperação.
Solução 5: Problemas com o TrueCrypt
Após analisar os arquivos minidump do Windows, é possível verificar que o programa de encriptação TrueCrypt é (em alguns casos) responsável por gerar o erro Reference_by_Pointer. Após remover o programa do computador o erro simplesmente desaparece.
Resolveu o problema de forma diferente?
Se conseguiu resolver o erro Reference By Pointer de forma diferente, envie a sua dica através de comentário, e ajude os usuários que estão enfrentando o mesmo problema. Obrigado.


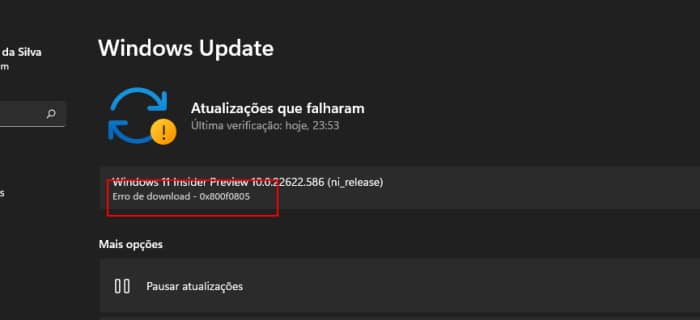
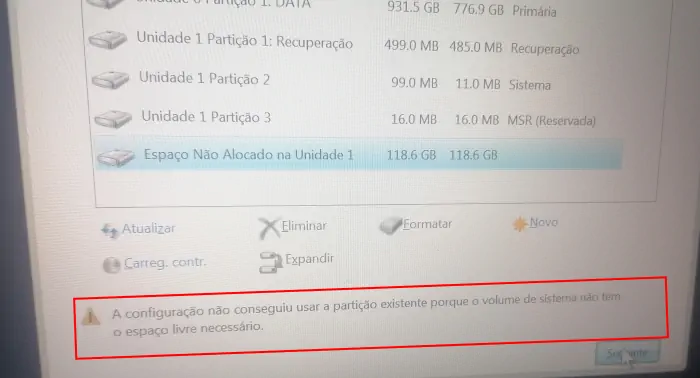

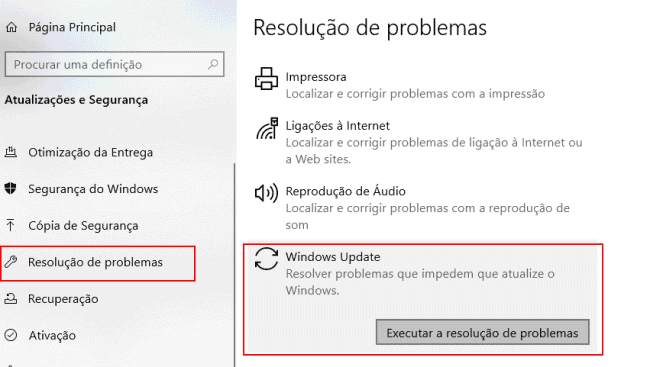
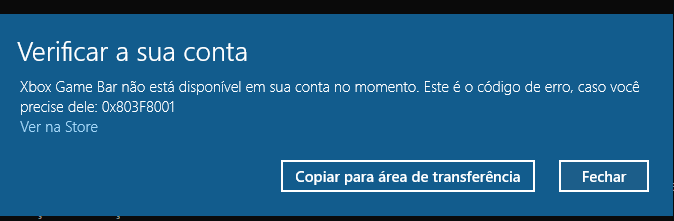
“Dell SuportAssist” (não o “Dell SuportAssist Remediation”) esse era o motivo do erro Reference_by_Pointer (tela azul)
Tenho um Dell Inspiron 7560 com Windows 20H2 e esse programa vem junto com a instalação do Windows 10 e depois de alguns dias de formatado, o sistema operacional começou a dar tela azul então achei esse tutorial e comecei a segui-lo. Executei o procedimento do PowerShell e não foi encontrado nenhum repositório de dados corrompidos, executei o teste de memória RAM, também não foi informado nenhum erro. Então fui em “Adicionar ou remover programas” e reparei que haviam 3 instalações do “Dell SuportAssist” uma com 243mb outra com 49mb e outra com 1,26mb. Tentei executar o programa e foi informado que “Não foi possível conectar ao servidor” (ou algo parecido), mas não rodou o programa, então desinstalei os 3, sendo que a primeira instalação de 243mb deu erro e não removeu o programa.
Mas verifiquei que os serviços “Dell Data Vault Collector”, “Dell Data Vault Processor”, “Dell Data Vault Service API” e “Dell SuporteAssist” foram removidos (como informado aqui “https://www.dell.com/support/kbdoc/pt-br/000131491/desinstala%C3%A7%C3%A3o-e-reinstala%C3%A7%C3%A3o-limpas-do-supportassist-para-pcs-e-tablets”) mas o serviço “Dell Hardware Support” não foi removido , então desativei o serviço e o sistema parou de dar tela azul.
Amigo, nem sei se você vai ver isso aqui, mas gostaria de agradecer imensamente o seu comentário. Eu já estava invocando forças maiores pois já tinha tentado todos os tutoriais da internet e nada resolvia. Segui o que você fez exlcuindo o SuporT Assistit e a tela azul desapareceu. Obrigada mesmo <3