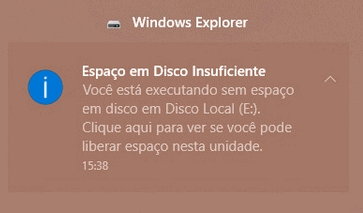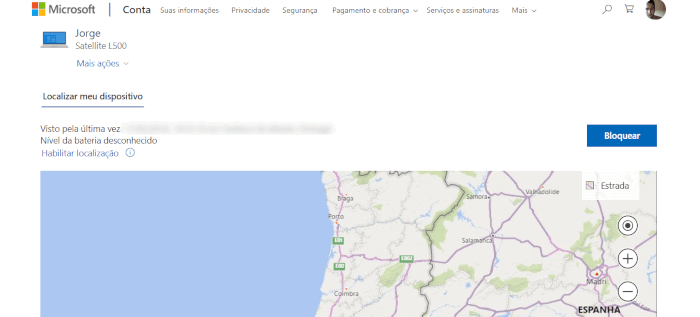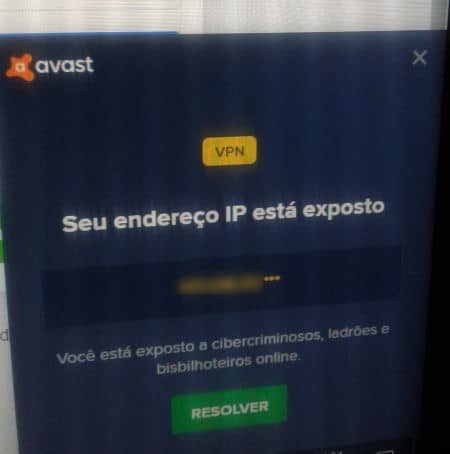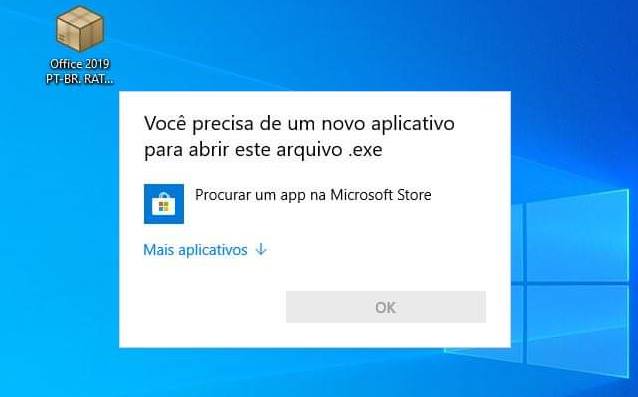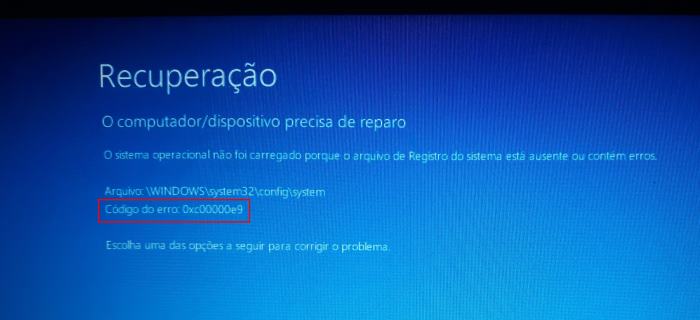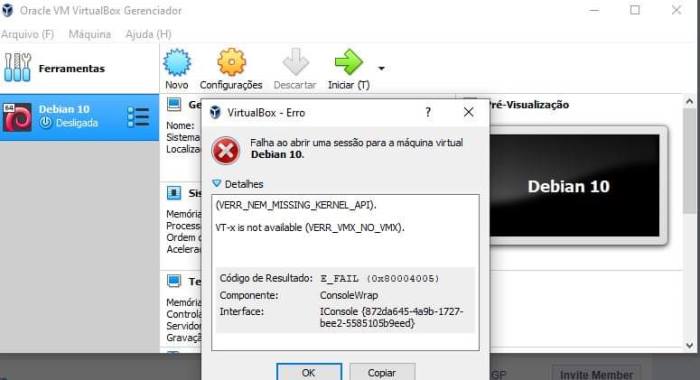Quanto espaço ocupa o Windows 10? Como recuperar espaço?
O Windows 10 ocupa muito espaço em disco? Saiba como recuperar espaço, sem abdicar dos seus arquivos pessoais. É algo incontornável, qualquer sistema operativo ocupa espaço de armazenamento, seja ele Windows, Linux, Android ou iOS. Em dispositivos com pouco armazenamento, o espaço ocupado pelo sistema pode tornar-se um problema.
O Windows 1O possui como requisito mínimo de armazenamento 32 GB. No entanto, nas versões iniciais, o requisito era de apenas 16GB (para 32 bits) ou 20 GB (para 64bits). Portanto, o espaço ocupado pelo Windows 10 pode variar consoante a versão que usa. Nas últimas versões, a Microsoft passou a “reservar” 7 GB de espaço para as atualizações, evitando problemas com o Windows Update.
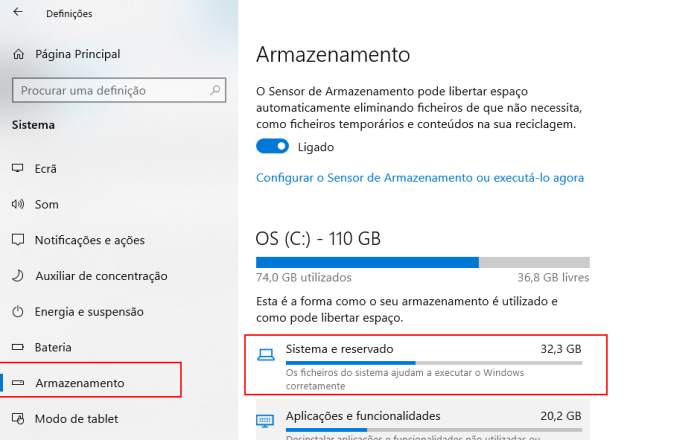
Como posso recuperar espaço?
Não desespere, com alguns procedimentos simples, é possível determinar quais os arquivos / pastas que estão a gastar espaço em disco, e recuperar armazenamento livre. Para começar, basta aceder ao menu Iniciar e clicar no botão de “Configurações”. Escolha a opção “Sistema” > Armazenamento e verifique o espaço reservado para o sistema.
Se clicar na opção “Espaço armazenado pelo sistema”, é provável que vá encontrar o espaço ocupado pelo disco, a memória virtual, e o HiberFil.sys a ocupar bastante espaço. Este arquivo é usado para criar a hibernação do sistema. Se não usar, pode desativar e libertar esse mesmo espaço
Desativar a hibernação para excluir o Hiberfil.Sys
Por padrão, o Windows possui a hibernação ativa, o que lhe permite recuperar rapidamente o estado do seu sistema caso tenha usado a hibernação. No entanto, isso tem um preço no armazenamento do sistema, que é pago através do arquivo Hiberfil.sys. Se não usar a opção de hibernar, poderá simplesmente desativar esta funcionalidade para excluir o arquivo Hiberfil.sys.
Para desativar a Hibernação basta digitar cmd.exe na barra de pesquisa do Windows e clicar na opção “Executar como administrador”. Agora digite o seguinte comando no prompt de comando, powercfg.exe /hibernate off e confirme pressionando a tecla Enter.
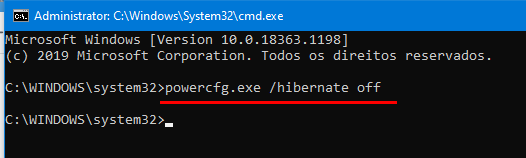
Se tudo correu bem, o espaço ocupado pelo arquivo “Hiberfil.sys” terá desaparecido. Caso necessite de voltar a ativar a hibernação, basta aceder novamente à linha de comandos e digitar o seguinte comando: powercfg.exe /hibernate on.
Espaço ocupado pela Memória virtual
Sempre que o computador não possui memória RAM suficiente para executar uma tarefa, o sistema usa uma parte do disco “reservada” para que o computador possa funcionar sem engasgos. Esse espaço de armazenamento é denominado de memória virtual.
Em computadores com bastante memória RAM, é pouco provável que o computador recorra à memória virtual (apenas para guardar programas não usados). Sendo assim, poderá personalizar o espaço armazenado no seu disco. Para começar, aceda ao Painel de controlo e clique na opção “Sistema”. Na janela que surge clique em “Definições Avançadas do sistema”.
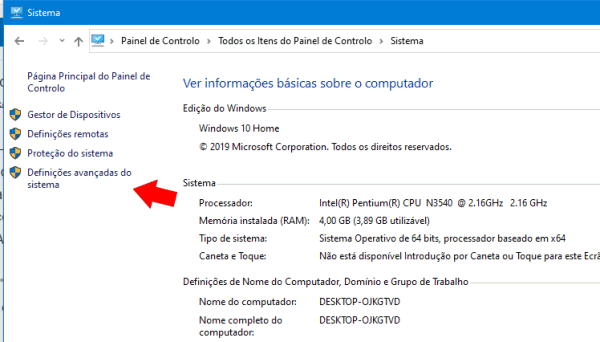
No separador “Avançadas” encontrará o campo “Desempenho”. Clique no botão Desempenho e finalmente, no separador “Avançadas” encontrará o campo “Memória Virtual”.
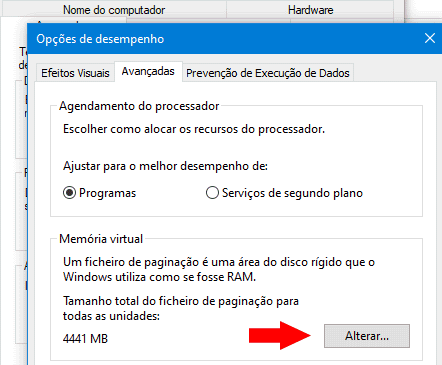
Clique no botão “Alterar” e escolha a opção “Tamanho personalizado”, no nosso caso, iremos usar o tamanho “Recomendado” pelo sistema, que é bastante inferior ao que está a ser usado atualmente. Clique no botão “Definir” – Aplicar. Será necessário reiniciar o computador para aplicar os novos valores. Caso não fique satisfeito, poderá sempre alterar para os valores padrão, neste caso, ativando a opção “Tamanho gerido pelo sistema”.
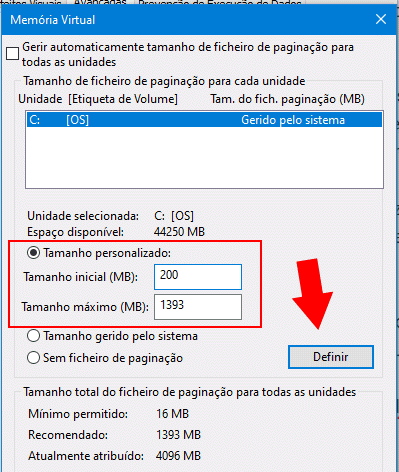
Excluir pasta Windows.old
Quando o Windows atualiza para uma nova versão, conserva arquivos de backup que permitem o utilizador reverter para a versão anterior. Esses arquivos ocupam uma parte muito significativa do seu disco. Como tal, se não pretende reverter o Windows para a versão anterior, é boa ideia recuperar esses “gigas” de espaço. Para mais detalhes, consulte: Como excluir a pasta Windows.old
Caso necessite de recuperar mais espaço em disco, poderá sempre consultar o seguinte tutorial: Como liberar espaço em disco.