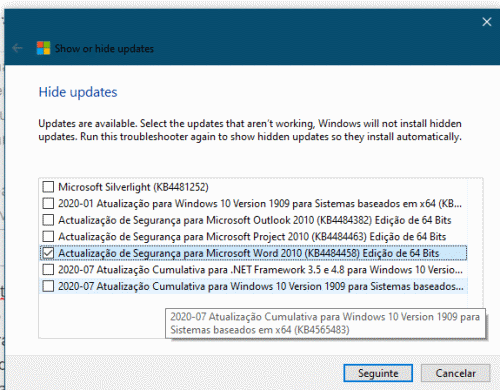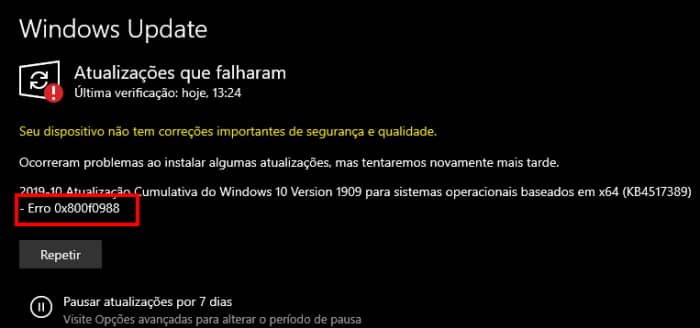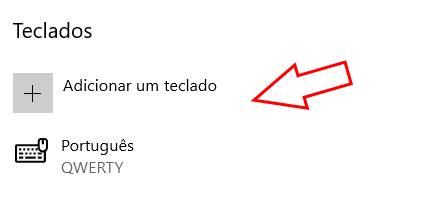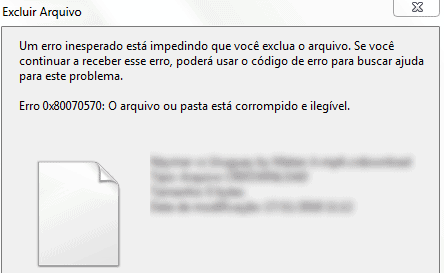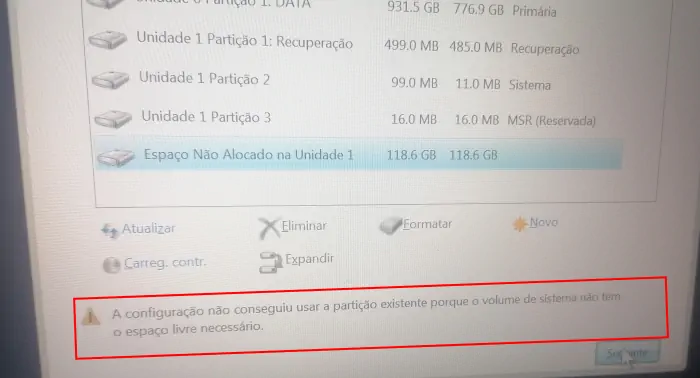Problemas no Wi-Fi após atualizar o Windows 10? Saiba como Resolver!
Alguns utilizadores estão reportando um novo bug no Windows 10, que desconecta as redes Wi-fi impedindo o acesso à Internet. As redes Wi-Fi continuam a ser detectadas normalmente, e o acesso à Internet por cabo não é afetado.
Esta falha surge na atualização KB4515384, que foi lançada para corrigir o elevado consumo CPU do Windows em alguns aplicativos, bem como melhorar a segurança do sistema. Mas afinal, como poderá recuperar o acesso à sua rede Wi-Fi? Aqui ficam algumas sugestões aplicadas com sucesso pelos nossos leitores.
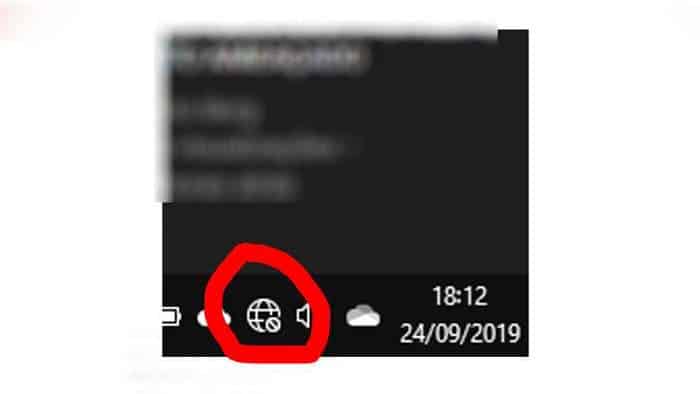
1- Ipconfig Renew
Segundo os nossos leitores, reiniciar o computador resolvia o problema. No entanto, esse procedimento está longe de ser uma solução definitiva. Usando a barra de pesquisa do Windows, procure o “prompt de comando” e com o botão direito do mouse escolha a opção “Executar como administrador”.
Em alternativa, poderá pressionar as teclas de atalho Windows + X e escolher a opção “Prompt de Comando (Admin)”.Na linha de comandos digite os seguintes comandos:
- Netsh winsock reset
- Netsh int IP reset
- Ipconfig /release
- Ipconfig /flushdns
- Ipconfig /renew
2. Atualizar o driver da Placa de Rede
Outra solução, consiste em atualizar o driver da placa de rede. Por norma, os fabricantes atualizam os drivers periodicamente, de forma a corrigir os bugs encontrados. Para atualizar, você poderá usar o sistema de atualização de drivers do Windows, ou optar por um programa específico.
Se optar pelo sistema do Windows, basta pressionar com o botão direito do mouse no ícone “Este PC” (que encontra no Ambiente de Trabalho) e clicar em “Propriedades”. Na janela que surge, clique no link “Gerenciador de Dispositivos”.
Escolha o dispositivo que pretende atualizar, neste caso, a placa de rede que encontrará em “Adaptadores de rede” e selecione a sua placa de rede (por exemplo, Realtek ou Qualcomm). Para terminar clique com o botão direito do mouse e selecione “Atualizar o Driver”.
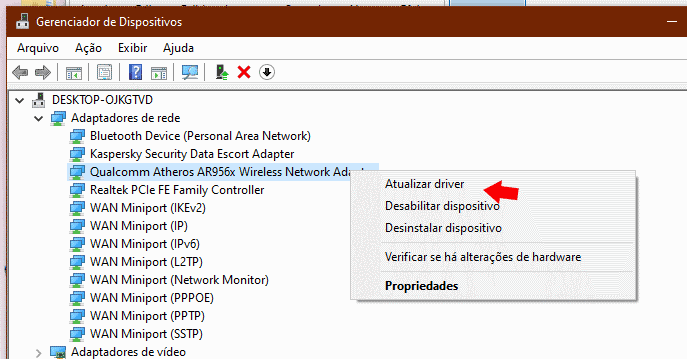
Na janela seguinte, escolha a opção “Pesquisar automaticamente software de driver atualizado”, fazendo com que o Windows Update pesquise um driver seguro e proceda à respectiva instalação.Caso necessite de mais detalhes consulte o seguinte tutorial: como atualizar um driver.
3. Atualizar o Windows
Comece por aceder ao menu Iniciar > Configurações (Engrenagem) > Atualizar e Segurança. Verifique se o Windows possui todas as atualizações mais recentes. Se necessário instale as atualizações mais recentes.
4. Diagnosticar a rede
Com o botão direito do mouse clique no ícone da ligação (que surge junto ao relógio do Windows) e escolha a opção “Solucionar problemas”. Aguarde enquanto o Windows analisa a sua ligação procurando possíveis soluções.
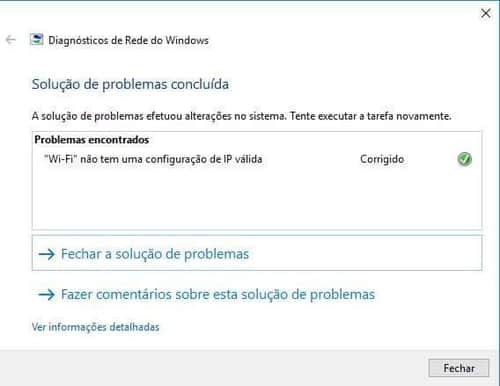
O Windows irá indicar todos os problemas encontrados, aplicando as respectivas soluções. Se tudo correu bem, voltará a ter acesso à sua rede Wi-Fi sem problemas. Caso tenha resolvido o problema de forma diferente, envie o seu comentário com as suas sugestões.