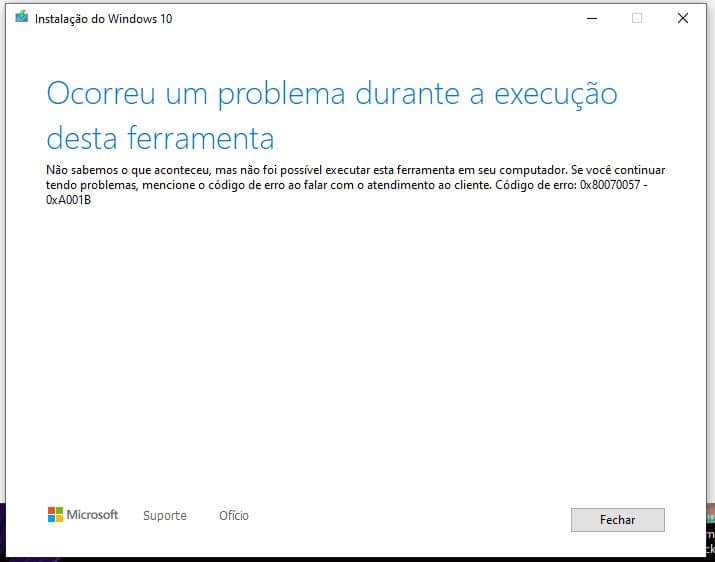Perfil temporário no Windows 10 – Como corrigir? [Resolvido]
É um erro bastante comum, o usuário liga o computador e depara-se com um perfil temporário no Windows 10. É normal que não consiga encontrar os seus arquivos pessoais, visto que, está a usar um perfil diferente do habitual.
Ao iniciar sessão, surge uma mensagem indicando que “os arquivos criados nesse perfil serão excluídos quando você fizer logoff”.
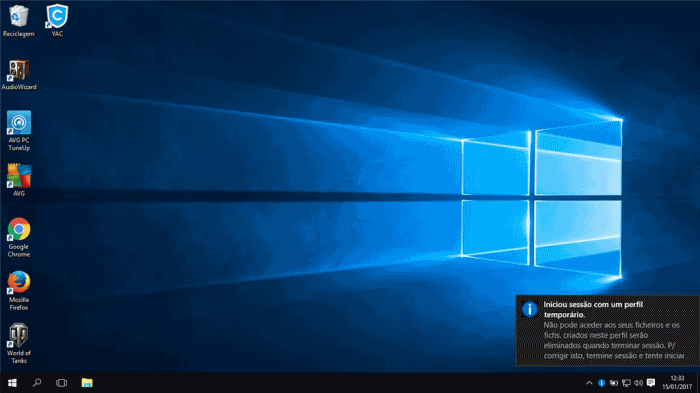
Dúvidas iniciais:
O que aconteceu? Na prática, o seu perfil de usuário ficou corrompido, não sendo possível fazer o login de momento. O perfil temporário pode surgir após uma atualização mal implementada, uma infeção de malware, um encerramento impróprio do Windows, etc.
Perdi os meus arquivos? Não, este erro não exclui os arquivos pessoais, se conectar o disco de forma externa terá acesso aos seus arquivos de forma rápida.
Mas porque razão o Windows 10 criou um perfil temporário? Este perfil, permite que o usuário entre no sistema, e possa recuperar o acesso ao perfil tradicional.
Solução 1: Usando o Regedit como Administrador
A forma mais simples de resolver o problema é através do editor de registro (regedit) do Windows 10. Mas este procedimento só funciona se usar outro usuário administrador, caso contrário não conseguirá excluir a chave que causa o problema.
O Windows 10 possui um perfil Administrador “escondido”, que será necessário ativar para completar todo o processo de recuperação. Para isso, basta pressionar as teclas de atalho Windows + X para abrir o menu alternativo do Menu Iniciar.
No menu que surge escolha a opção “Prompt de comando (Admin)”, ou caso já possua uma versão atualizada do Windows 10, opte por Windows PowerShell (Admin). Agora comece por digitar os seguintes comandos.
- net user administrator /ative
- net user administrator password
Após confirmar os comandos, a conta “Administrador” ficará ativa com a senha “password” (sem aspas). Poderá usar uma senha personalizada por si.
Não conseguiu?
Se encontrar algum problema que o impeça de ativar a conta de administrador, irá necessitar de entrar no modo recuperação do Windows 10. Para isso, aceda à tela de login e mantendo a tecla SHIFT pressionada, clique no botão “Power” e escolha “Reiniciar”.
Na janela que surge, escolha “Resolução de problemas” > Opções Avançadas > Prompt de comando. Digite os comandos referidos no ponto anterior.
1. Editar o Registo (registro) do Windows
Após entrar na nova conta de Administrador, pressione as teclas de atalho Windows + R e na janela de execução digite regedit para lançar o editor de registro.
Navegue até à seguinte chave:
HKEY_LOCAL_MACHINE\SOFTWARE\Microsoft\Windows NT\CurrentVersion\ProfileList.
Na chave ProfileList irá encontrar várias entradas, correspondentes aos vários perfis presentes no sistema. Procure a chave “S-1-5” (chave SID) seguido por um número longo e à sua direita analise o nome contido em “ProfileImagePath”.
O seu perfil será fácil de encontrar, visto que verá duas chaves iguais, sendo que uma delas termina em “.bak”.
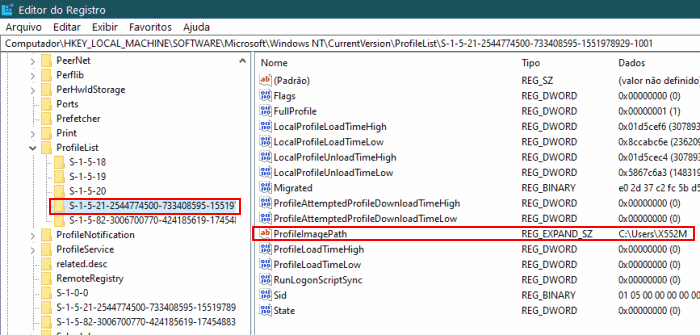
Você encontrará duas chaves com o mesmo número, por exemplo:
S-1-5-21-1590167473-4267824186-2435678551-1008 (Exclui este)
S-1-5-21-1590167473-4267824186-2435678551-1008.bak (renomeia esta chave removendo .bak)
Execute a seguinte alteração:
Apague a chave: S-1-5-21-1590167473-4267824186-2435678551-1008 (verifique se o campo “ProfileImagePath” contem a palavra “Temp”).
Agora com o botão direito do mouse escolha “Mudar o nome” na segunda chave e remova o “.bak”. Está pronto, da próxima vez que iniciar o Windows 10, o problema estará resolvido.
2. Restauro de sistema
Se o perfil temporário do Windows 10 continua a ser carregado, poderá optar por uma solução mais “tradicional”, ou seja, fazer o restauro de sistema.
Na janela de login do Windows, mantenha a tecla SHIFT pressionada e clique no botão de “Power”, que encontra no canto inferior da tela. Selecione “reiniciar” para aceder às ferramentas de recuperação do sistema. Escolha a “Restauração do sistema”.

Solução 3: Atualizar o Windows
A Microsoft está consciente do problema do perfil temporário do Windows 10. Como tal, experimente atualizar o Windows para instalar todas as correções lançadas até à data.
Para isso, aceda ao menu “Iniciar” > Configurações > “Atualização e segurança”. Verifique se o seu sistema se encontra atualizado.

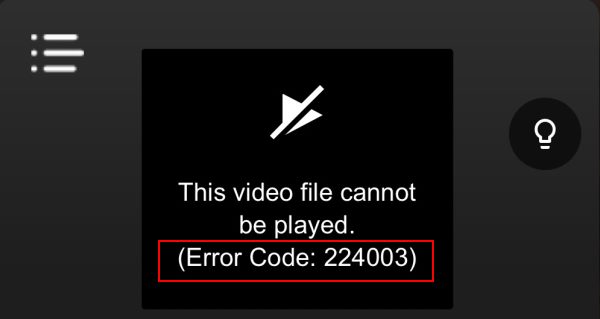
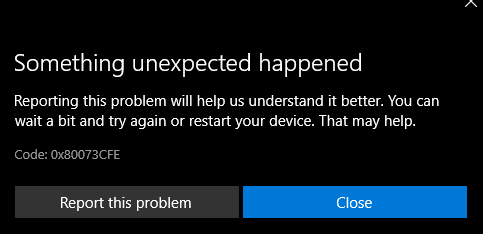

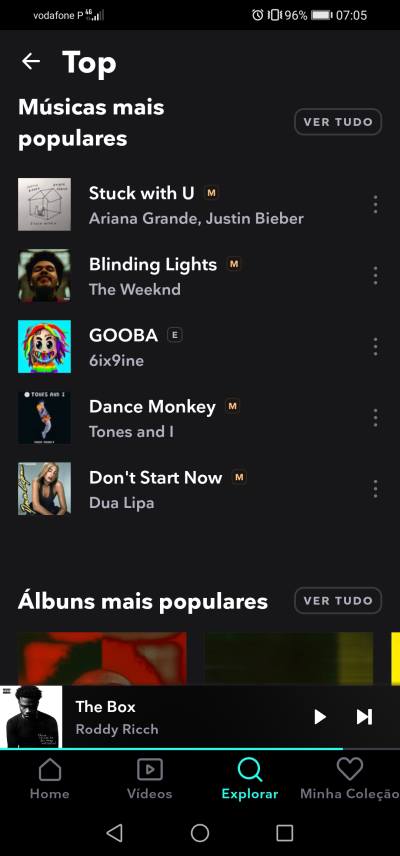
![[Resolvido] msvcp140.dll não foi encontrado](https://www.guia-informatica.com/wp-content/uploads/2020/11/msvcp140.dll_.png)