Painel de controle fechando sozinho? Saiba como resolver.
O Painel de Controlo é uma ferramenta muito útil, permitindo realizar alterações importantes no Windows. Alguns usuários começaram a reportar um bug no Windows, que faz com que o painel de controle feche sozinho, impedindo qualquer tipo de alteração.
Alguns usuários só reparam neste bug ao tentar desinstalar um programa através do Painel de controle. Mas sendo assim, como podemos resolver o problema?
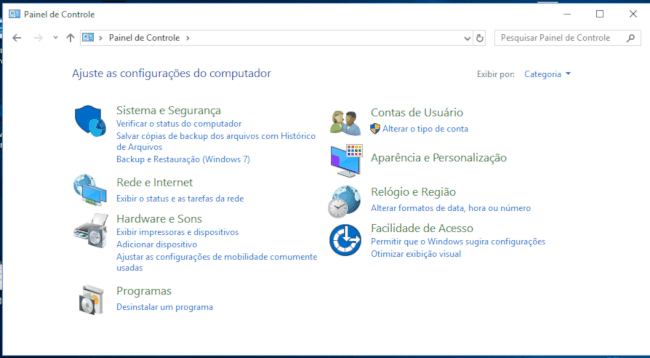
Atualizar o Windows
A Microsoft lançou uma atualização que permite corrigir o problema. Como tal, basta aceder ao menu Iniciar – Configurações (roda de engrenagem). Na janela que surge clique em “Atualizar e Segurança” e clique em “Verificar e existem atualizações”.
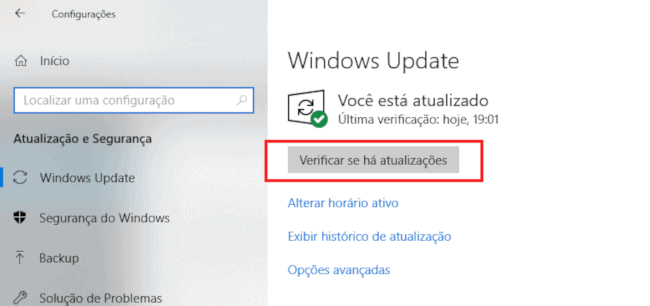
Após instalar todas as atualizações, reinicie o computador e verifique se o erro já foi corrigido.
Excluir arquivos de configuração do Painel de controle
Esta dica foi enviada por um dos nossos leitores, que conseguiu resolver o problema excluindo um arquivo com a extensão .cpl, ou seja, um item do painel de controle. Para isso, ele acedeu ao diretório “Este PC” – Windows (C:) – Windows – system32.
Use a barra de pesquisa para encontrar os arquivos .cpl e clique duas vezes para abrir todos os itens. Cada um irá abrir uma opção do Painel de Controle, caso não consiga abrir um determinado item, estará provavelmente perante o item problemático.
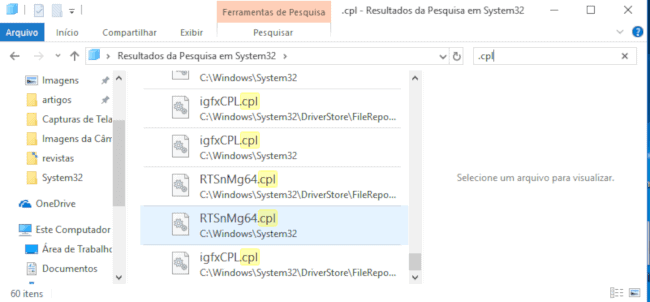
No entanto, ao invés de excluir esse item como sugerido pelo nosso leitor, recomendamos renomear o arquivo adicionando “old” ou “bak”. Dessa forma, poderá reverter a operação alterando novamente o nome do arquivo para o original.
Renomear o arquivo do Intel Gráficos HD
Este procedimento é basicamente igual ao anterior, com a diferença que se foca num item especial, neste caso, no painel de controlo de gráficos HD da Intel.

Para isso, comece por digitar cmd.exe na caixa de pesquisa do Windows e execute o prompt de comando. Agora digite os seguintes comandos.
- Ren igfxCPL.cpl igfxCPL.cpl.bak [pressione enter]
- taskkill /f /im explorer.exe [enter]
- explorer.exe [enter]
Desinstalar o IDT High Definition CODEC
Comece por pressionar os botões de atalho Windows + R digite devmgmt.msc para abrir o Gerenciador de dispositivos. Em alternativa, poderá clicar com o botão direito do mouse no menu Iniciar e escolher a opção Gerenciador de dispositivos.
Procure a opção “Controladores de som. vídeo e jogos”. Verifique se possui a opção “IDT High Definition CODEC” e com o botão direito do mouse e escolha “Desinstalar”.
Desativar relatório de erros…
Comece por pressionar as teclas de atalho Windows + R e digite msconfig par aceder às configurações do sistema. Aceda ao separador “Serviços” e desmarque a caixa de verificação do serviço “Serviços de Relatórios de Erro do Windows”.
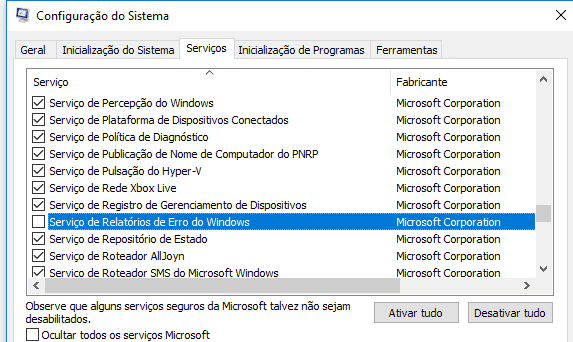
Confirme clicando no botão “Aplicar” – OK. Caso o problema não desapareça volte a aceder à mesma janela e reative o serviço.
Resolveu de forma diferente?
Caso tenha resolvido o problema de forma diferente, poderá enviar o seu comentário e ajudar usuários que enfrentam o mesmo problema.

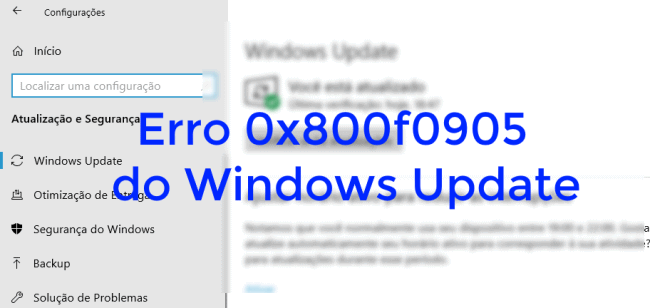
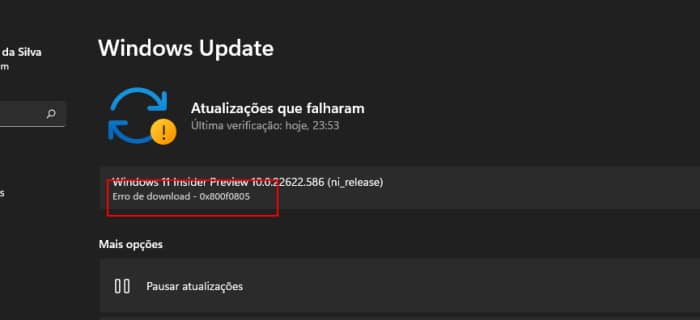
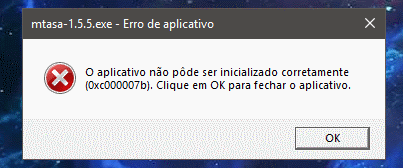

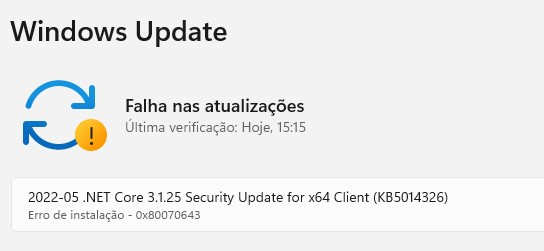
![[Resolvido] prompt de comando abrindo e fechando](https://www.guia-informatica.com/wp-content/uploads/2019/06/cmd-1.png)
Renomear o arquivo do Intel Gráficos HD
resolveu meu problema
muito obg
Para mim também resolveu! (após algumas horas tentando vários métodos!!!)
Apenas uma observação, no comando na tela preta (prompt) tem que iniciar cada comando com a inicial maiúscula!
Ren igfxCPL.cpl igfxCPL.cpl.bak [pressione enter]
taskkill /f /im explorer.exe [enter]
explorer.exe [enter]
… Ren….
Taskkill…
Explorer…
RENOMEI O ARQUIVO IGFXCPL.CPL PARA IGFXCPL.CPL.OLD E RESOLVEU,MAS NAO SEI SE TEREI PROBLEMAS FUTUROS COM ISSO