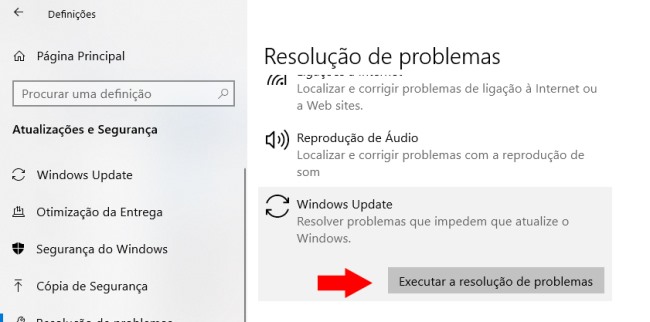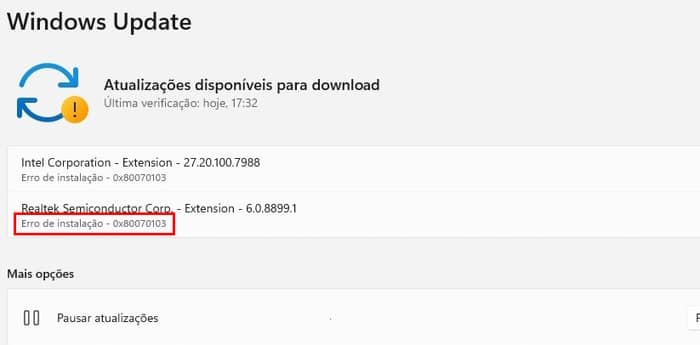O Windows detectou um problema de disco rígido – Como resolver?
O seu computador exibe uma mensagem de erro indicando que o “O windows detectou um problema de disco rígido”? Este erro não deve ser ignorado, podendo significar que o seu HD está prestes a falhar, levando à perda total dos seus arquivos pessoais.
Este problema também pode ser acompanhado pela mensagem SMART: “Failure Predicted on Hard Drive”. Warning: Immediately back-up your data and replace your hard drive (durante o arranque do PC).
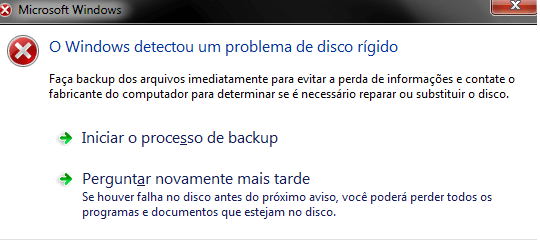
Para o usuário, é normal que comecem a surgir muitas perguntas:
- Mas afinal, como é que o Windows “sabe” se o disco está prestes a falhar?
- Como podemos fazer o backup dos arquivos?
- Qual é a unidade que está a falhar?
- Como resolver o problema?
Porque razão aparece este erro?
Por norma, o Windows deveria exibir esta mensagem sempre que existisse um risco elevado do disco rígido avariar. No entanto, este erro também pode surgir se existirem arquivos corrompidos do Windows, ou até mesmo malware.
Na mensagem de erro, clique em “Mostrar Detalhes”, para ver qual a unidade que está a falhar. Como o aviso sugere, a primeira coisa a fazer é um backup. Ou seja, copiar os arquivos para uma unidade externa (pendrive, disco externo, DVD, etc.).

Quando terminar abra o ‘Explorador de Ficheiros’, clique em ‘Este PC’, depois clique com o botão direito do mouse na respectiva drive e escolha ‘Propriedades’.
Clique no separador ‘Ferramentas’, faça ‘Verificar’. Siga os passos indicados pelo sistema para ver se há erros no disco. Se continuar a ver o alerta, talvez seja necessário substituir a unidade do disco.
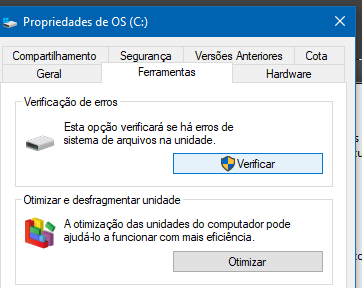
Como é que o Windows sabe se o disco vai falhar?
O disco (ou HD) é um dos poucos componentes que é monitorizado em tempo real, para tentar antecipar uma falha, através da funcionalidade S.M.A.R.T (Self-Monitoring, Analysis, and Reporting Technology).
Na prática, o Windows verifica vários parâmetros, como temperatura, falhas de leitura / escrita, vibrações, bad sectores, etc. Se algum desses parâmetros fugir dos padrões normais, é gerada uma mensagem de erro para que você tenha tempo de fazer o backup de arquivos.
Você poderá verificar o estado do S.M.A.R.T usando o Prompt de comandos. Para isso, basta digitar “cmd” na pesquisa do Windows. Com o botão direito do mouse escolha a opção “Executar como administrador”.
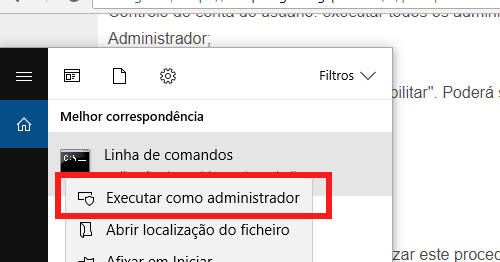
Agora digite o seguinte comando para obter o estado de integridade do seu disco:
wmic diskdrive get status
Se obtiver um “Status: OK” indica que a “saúde” do seu disco rígido ainda se encontra em bom estado, podendo concentrar os seus esforços em outras vertentes. Em alternativa, poderá usar um programa gratuito como o CrystalDiskInfo.
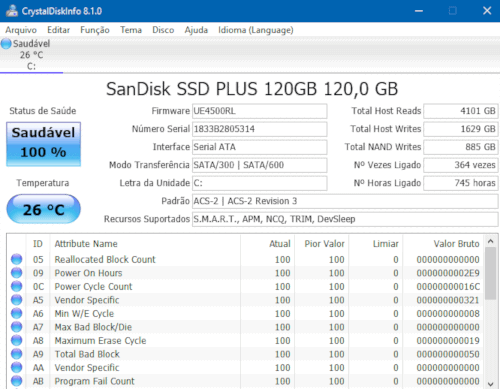
Se obtiver um Status Bad
Se o resultado S.M.A.R.T for “bad”, indica que o seu disco poderá estar prestes a falhar. Como tal, é importante começar a criar um backup dos seus arquivos. Um verdadeiro jogo de paciencia, visto que nesta altura, o seu disco deverá apresentar alguma lentidão.
É igualmente importante verificar se você possui a sua licença do Windows apontada algures, visto que irá ser necessária para instalar novamente o Windows no próximo disco. Nesse caso, existem duas soluções:
1- Recuperar a sua licença e copiar os arquivos mais importantes.
2- Clonar o seu disco atual, para um novo. Este é procedimento “ideal”, visto que copia automaticamente todos os seus arquivos e instalação do Windows para o novo disco. Isso evita a reinstalação do Windows, programas, e arquivos pessoais.
Por outro lado, com um disco prestes a avariar, é sempre um “tiro no escuro” pedir este último “esforço” ao disco, podendo acelerar a sua falha total.
Desativar aviso até resolver o problema
Atenção, isto não é uma solução! Se a mensagem de erro for muito incómoda, poderá simplesmente desativar a mesma. No entanto, este procedimento não resolve o problema, apenas deixa de o avisar que o problema existe, o que poderá ser um “alívio” na hora de resolver o problema.
Para isso, comece por pressionar as teclas de atalho Windows + R para lançar a caixa de execução e digite Gpedit.msc (não está disponível em versões Home ou Starter).
Na janela que surge, aceda a Politica de computador local > Templates Administrativos > Sistema > Diagnósticos e Solução de Problemas > Diagnostico de Disco > Na janela à direita, selecione a segunda opção e com o botão direito do mouse escolha “Desabilitado”.
Substituir o disco
Portanto, se optar por substituir o seu disco, é importante começar por fazer o backup da licença do Windows. Poderá fazer isso usando o programa Berlac Advisor, para mais detalhes consulte o seguinte tutorial: como recuperar a licença do Windows.
Em segundo lugar, será necessário comprar um disco de substituição. Recomendamos a compra de um disco SSD, que irá aumentar de forma significativa a performance do seu computador. Juntamente, compre um cabo SATA para USB, que irá permitir conectar o novo disco através de uma porta USB, e clonar o disco anterior.
Para terminar, basta clonar todos os seus arquivos para o novo disco. Para isso, poderá usar um programa gratuito como o AOMEI Backupper. Para mais detalhes consulte o seguinte tutorial: Colocar um disco SSD num notebook antigo
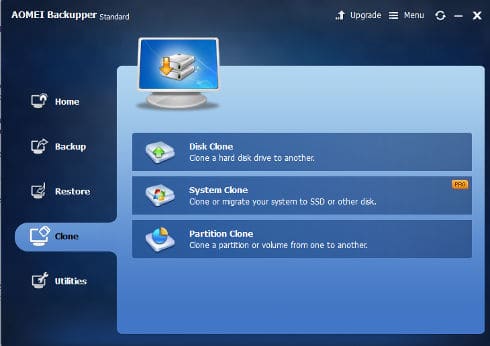
Caso tenha dúvidas, envie o seu comentário. Teremos todo o gosto em o ajudar e complementar a nossa informação com outros detalhes importantes para si.


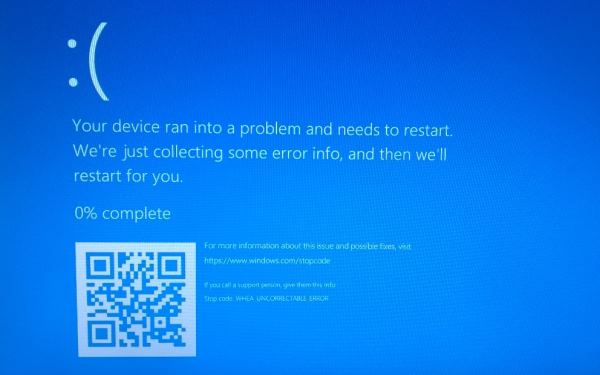
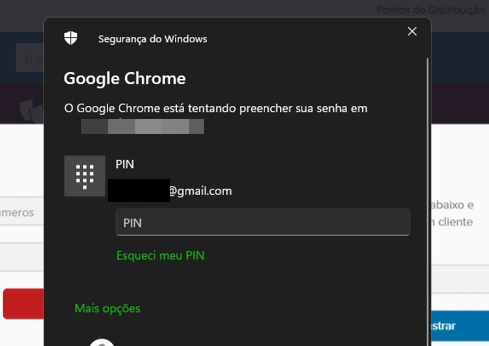
![Windows 10 – jogos minimizando automaticamente [Soluções]](https://www.guia-informatica.com/wp-content/uploads/2019/09/games.jpg)