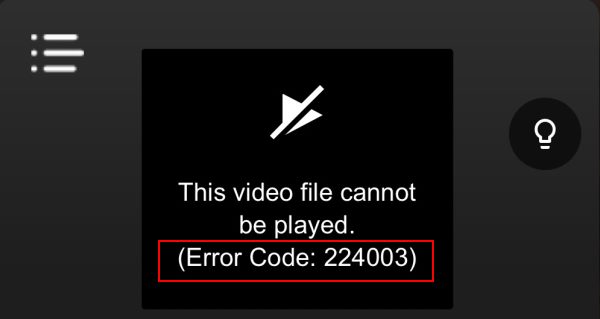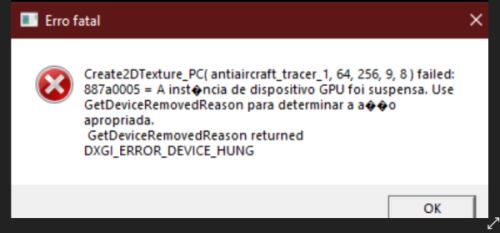No Bootable Device – Insert boot disk – Como resolver? (Tutorial)
Sempre que tenta iniciar o computador, recebe uma mensagem de erro indicando que não existe um dispositivo de arranque? Surge a mensagem “No Bootable Device – Insert boot disk and Press any key”. Ao pressionar qualquer tecla o computador não consegue concluir o carregamento do Windows. Saiba o que poderá estar a provocar o erro e como poderá resolver.
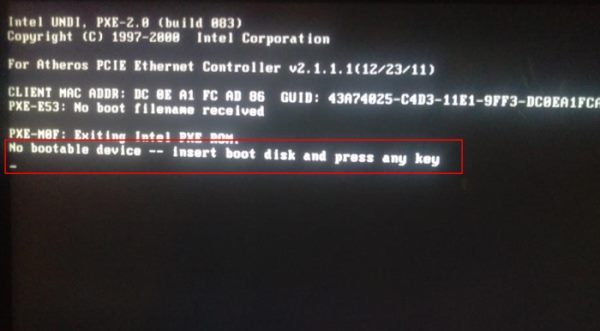
Tal como a própria mensagem indica, o computador não consegue detectar o dispositivo de arranque, neste caso, o dispositivo onde se encontra instalado o Windows (por norma, o disco HD). Este erro, pode ser provocado por uma falha nas configurações da BIOS, por dispositivos externos, ou no pior dos cenários, por uma falha do disco rígido (HD).
Solução 1: Desconectar dispositivos
Em primeiro lugar, comece por desligar o computador e remova todos os periféricos conectados ao computador (nomeadamente pendrives, discos externos, etc). Quando liga o computador, é iniciada a busca pelo sistema operativo, seguindo uma sequência (Boot Sequence). Se por algum motivo, o seu disco HD não se encontrar em primeiro lugar, o computador pode começar a pesquisar o Windows nos locais “errados” e reportar que não encontrou o sistema operativo.

Solução 2: Verificar opções da BIOS
Se o problema não desapareceu, reinicie o computador e comece imediatamente a pressionar a tecla de atalho para aceder às configurações da BIOS. A tecla depende da marca do seu computador, poderá ser a tecla F2, F10, Delete, Escape, etc.
Após aceder às configurações da BIOS, verifique se a data e a hora da BIOS se encontram corretas. Isto pode gerar um vasto leque de erros, mas também pode indicar que a bateria da BIOS está a falhar, e que a mesma deixará de conseguir guardar as informações mais básicas como, por exemplo, a ordem de arranque.
Em seguida, procure pela sequência de arranque do computador (Boot Sequence) e garanta que o disco (HD) se encontra em primeiro lugar. Em computadores mais recentes, poderá encontrar duas opções listadas: Legacy ou UEFI. O que poderá experimentar, é trocar a opção de arranque que usa atualmente. Se possui a opção “UEFI” ativa, deverá trocar pelo “Legacy” e vice-versa.
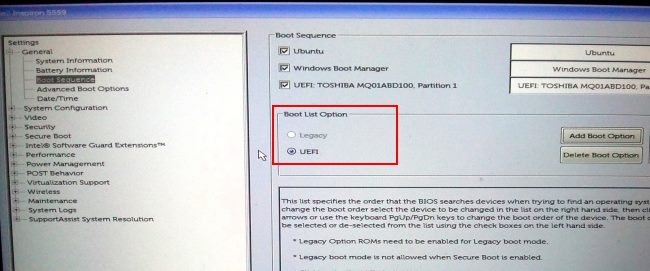
No nosso exemplo, iremos trocar a opção “UEFI” pelo “Legacy”. Para começar, vamos procurar a opção “Secure Boot” e desativar a mesma. Nas opções avançadas de arranque procure a opção “Enabled Legacy Option” e ative a mesma. Agora volte a aceder à sequência de arranque e altere o UEFI para Legacy. Salve as alterações e saia das configurações da BIOS.
Se o problema era a configuração da BIOS, o seu Windows irá arrancar normalmente. Caso contrário, poderá estar perante a falha do disco rígido.
Solução 3: Verificar o disco rígido
No pior cenário, o erro “No Bootable Device” poderá ser provocado pela falha do disco rígido. O disco até pode surgir listado nos dispositivos de arranque (do passo 2), mas estar demasiado danificado para fazer a leitura corretamente. Nesse caso, será necessário fazer o diagnóstico do seu disco.
Algumas marcas incluem ferramentas de diagnóstico do computador, bastando pressionar uma determinada tecla de atalho quando o computador arranca (normalmente, F12, ESC, etc). Caso o seu computador não inclua ferramentas, poderá usar o Hirens BootCD, para carregar um ambiente de recuperação e analisar o seu disco. Para mais detalhes, consulte o nosso tutorial: Como usar o Hirens BootCD.
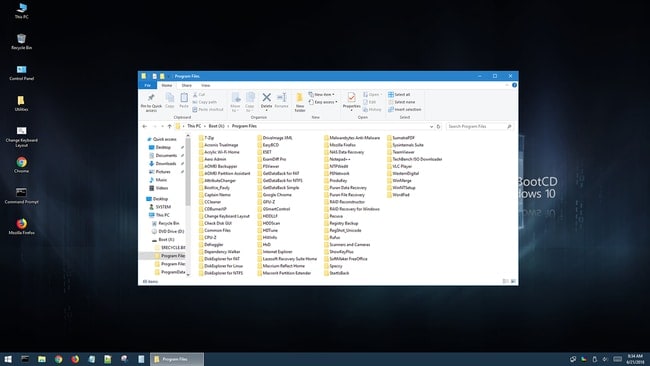
Após executar o Hirens BootCD, aceda aos programas e procure por “Hard Disk Tools”. Nesta pasta encontrará vários programas capazes de analisar, e até recuperar problemas no disco. O programa “CrystalDiskInfo” é um bom início para verificar a “saúde” do seu disco. Caso tenha dúvidas, envie o seu comentário para o Guia Informática, teremos todo o gosto em ajudar e complementar ainda mais o nosso tutorial.

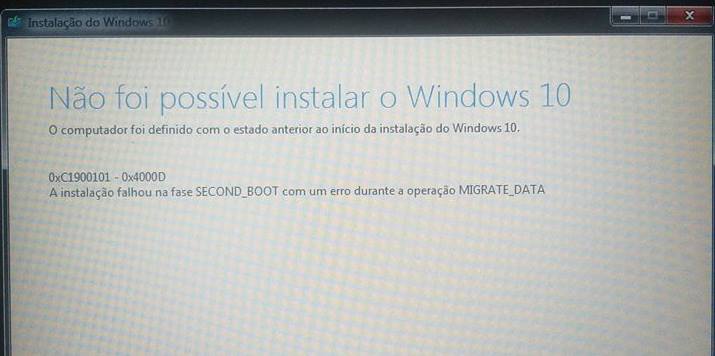
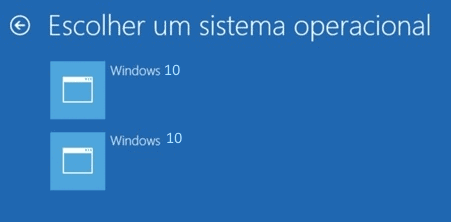

![[Resolvido] prompt de comando abrindo e fechando](https://www.guia-informatica.com/wp-content/uploads/2019/06/cmd-1.png)