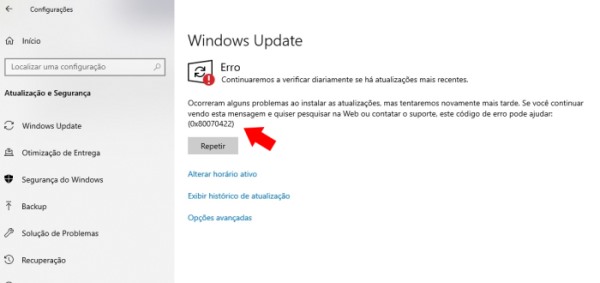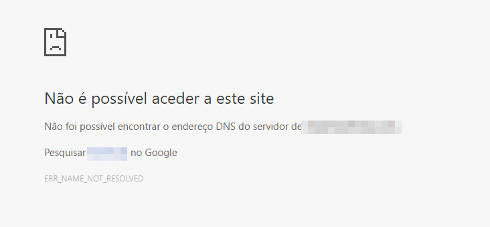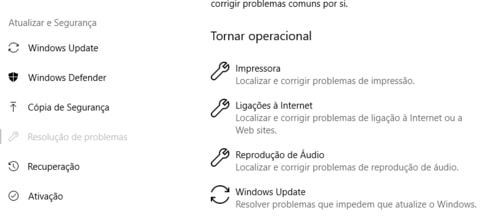Kmode Exception Not Handled – Como resolver?
O seu computador apresenta um erro de tela azul com a mensagem Kmode Exception Not Handled, reiniciando para iniciar o diagnóstico? Neste tutorial, iremos explicar como resolver o problema e voltar a trabalhar normalmente no seu computador.
Este erro surge quando existe um problema com os drivers do seu computador, surgindo após uma atualização, ou quando conecta um dispositivo externo. Para identificar o driver “problemático”, é necessário analisar a mensagem que indica o arquivo que gerou o erro.
Solução 1: Desativar inicio rápido do Windows
Uma das principais soluções consiste em desabilitar temporariamente o arranque “rápido” do Windows. Dessa forma, irá obrigar o sistema a recarregar os arquivos do Kernel, o estado do sistema e os drivers. Para isso, comece por pressionar com o botão direito do mouse no símbolo da bateria e escolha “opções de energia”. Em alternativa, também poderá pesquisar opções de energia usando a barra de pesquisa do Windows.
Na janela que surge, clique no link “Escolher o que fazem os botões para ligar / desligar” > “Alterar configurações não disponíveis no momento”. Desmarque a opção “Ativar inicialização rápida” (se não encontrar a opção, clique aqui: ativar o fastboot pelo regedit).
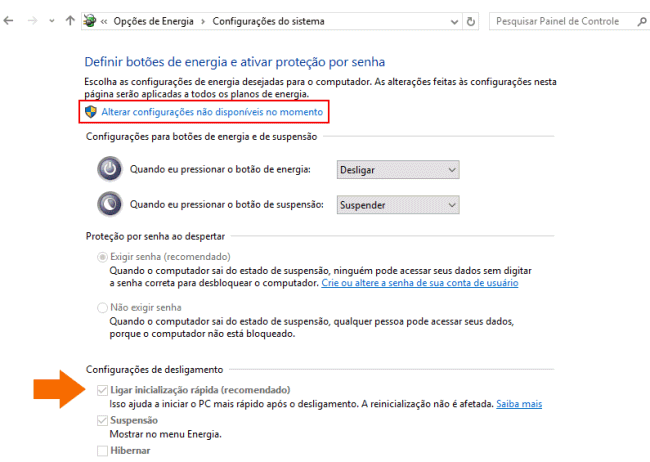
Salve as alterações e reinicie o seu computador. Verifique se o problema foi corrigido, em caso positivo, poderá voltar a ativar a inicialização rápida do seu Windows.
Solução 2: descobrir o driver com defeito
Caso a primeira solução não seja suficiente para resolver o erro KMODE EXCEPTION NOT HANDLED, terá de atualizar os drivers do seu Windows de forma a corrigir os possíveis problemas. Relembramos que o Windows atualiza os drivers automaticamente, através do Windows Update, o que significa que mesmo que não tenha realizado uma atualização recentemente (manual), o problema pode ter surgido numa atualização em “segundo plano”.
O “desafio” é descobrir qual o driver que provoca o erro. Por norma, na tela azul surge uma pequena mensagem indicando qual o arquivo que originou o problema. Se não teve tempo de visualizar o nome do arquivo, poderá usar o programa gratuito BlueScreenView, que lhe permite ter acesso aos relatórios de erros de tela azul. Caso não consiga aceder ao Windows, poderá usar o HirensBoot para carregar um ambiente externo ao Windows e executar o BlueScreenView.
Atualizar o driver (ou reverter para versão anterior)
Pressione as teclas de atalho Windows + r e digite devmgmt.msc para aceder ao gestor de dispositivos do Windows. Agora, escolha o dispositivo que apresentou o erro e com o botão direito do mouse escolha a opção “Atualizar Driver”. Caso tenha dúvidas, consulte o nosso tutorial: atualizar drivers, tudo o que precisa saber.
Solução 3: Desativar serviços
Sempre que inicia o Windows são carregados vários programas e serviços. Um desses programas / serviços poderá estar a gerar o problema. Para verificar, pressione as teclas de atalho Windows + r e digite msconfig para aceder às opções avançadas.
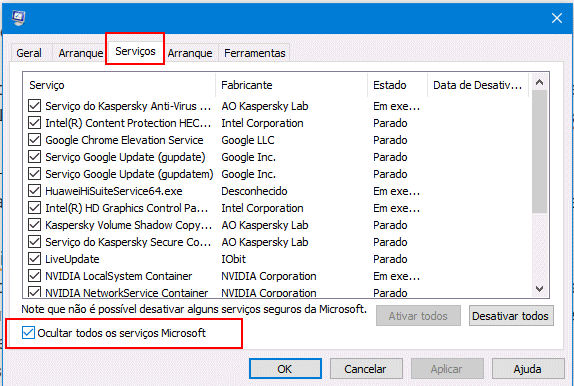
No separador serviços marque a opção “Ocultar todos os serviços Microsoft” e desmarque todas as opções ue restaram. Continue a usar o computador, caso o problema tenha desaparecido, significa que descobriu o problema. Volte a ativar os serviços sequencialmente até descobrir o “culpado”.
Caso tenha dúvidas, ou necessite de ajuda adicional, envie o seu comentário para o Guia Informática. Se resolver o erro de forma diferente, partilhe a sua solução com os nossos leitores e ajude utilizadores que enfrentam o mesmo problema.

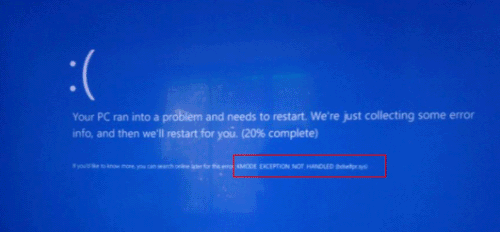
![Como resolver Page Fault In NonPaged Area [Resolvido]](https://www.guia-informatica.com/wp-content/uploads/2019/04/page-fault-in-nonpaged-area.jpg)