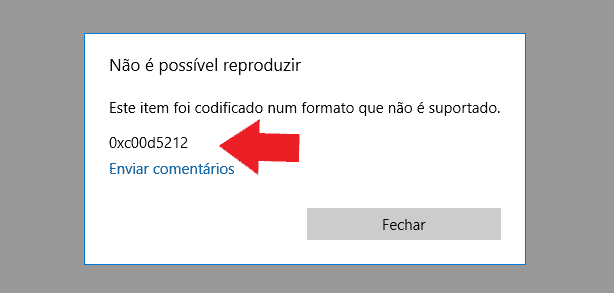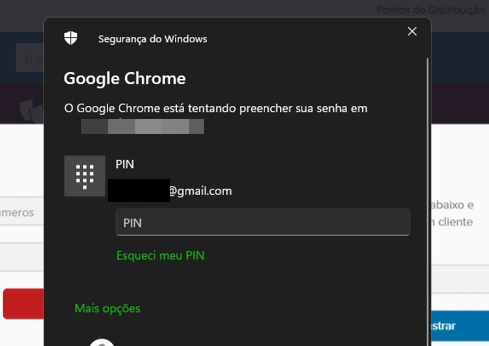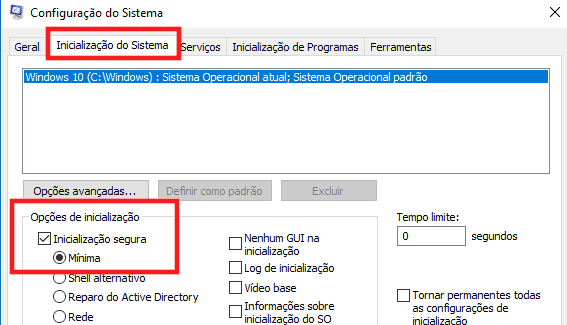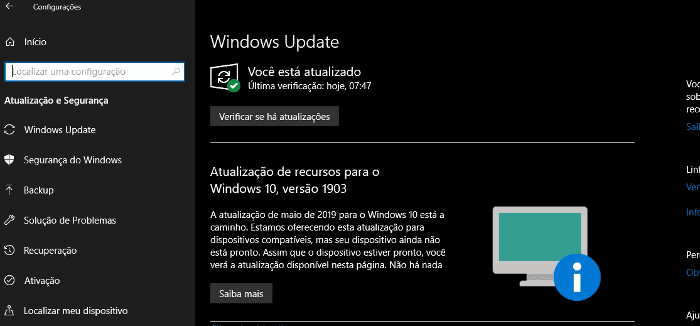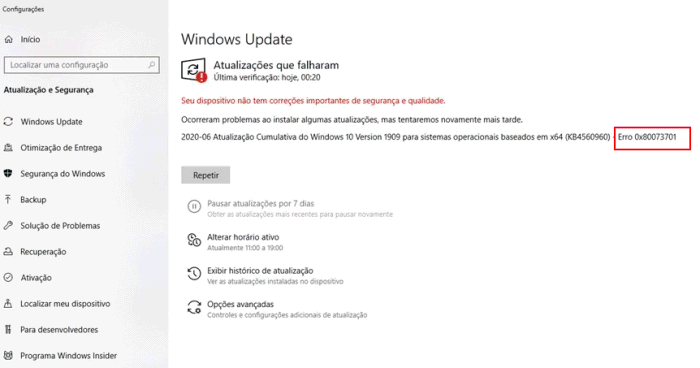Google Chrome usando muito CPU? Saiba como resolver
O seu Google Chrome apresenta um consumo elevado de CPU, causando travamentos do Windows? Saiba o que provoca este problema, e como resolver. O Google Chrome sempre teve fama de consumir bastantes recursos, especialmente memória RAM. No entanto, esses consumos dependem da utilização que o usuário lhe dá.
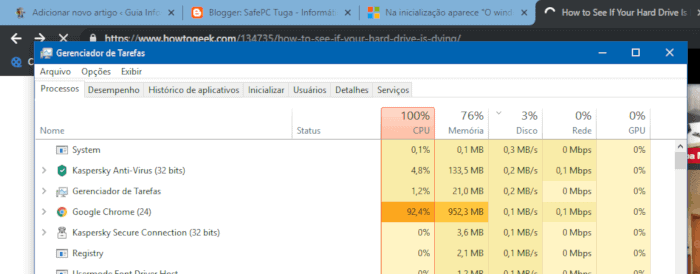
Compreender o problema
Em primeiro lugar, é importante encontrar a fonte do problema. Isso pode ser feito acedendo ao Gestor de tarefas do Google Chrome. Para isso, pressione as teclas de atalho SHIFT + ESCAPE, ou aceda às configurações do Chrome (botão 3 pontos) > Ferramentas > Gestor de Tarefas.
Verifique qual é a página ou extensão que está a provocar o elevado consumo de CPU do Chrome e termine a mesma. Por exemplo, na seguinte imagem, podemos verificar que o separador com maior consumo de CPU no Chrome é efetivamente o YouTube (veja o porquê mais à frente).
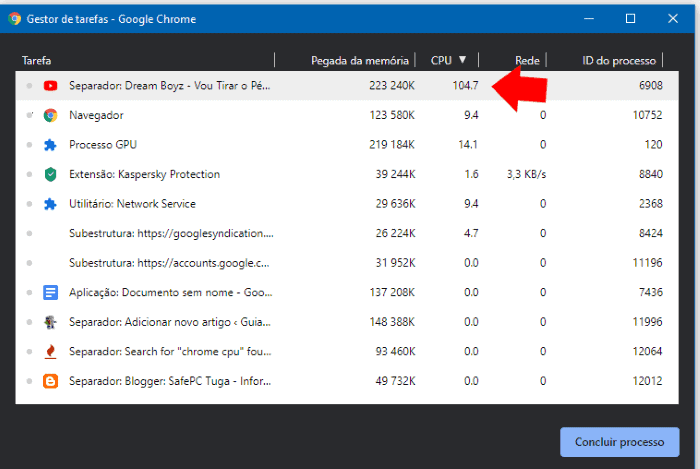
Caso o problema não desapareça, experimente as seguintes dicas.
Solução 1 – Reduzir numero de separadores
Ao navegar na Internet, é normal que o utilizador mantenha abertos vários separadores em simultâneo, todos eles consumindo recursos. Como tal, experimente reduzir o número de separadores abertos no Google Chrome. Se não for possível, pode fechar esses separadores, use a extensão “The Marvellous Suspender” que coloca os separadores não utilizados em “hibernação”, poupando recursos.
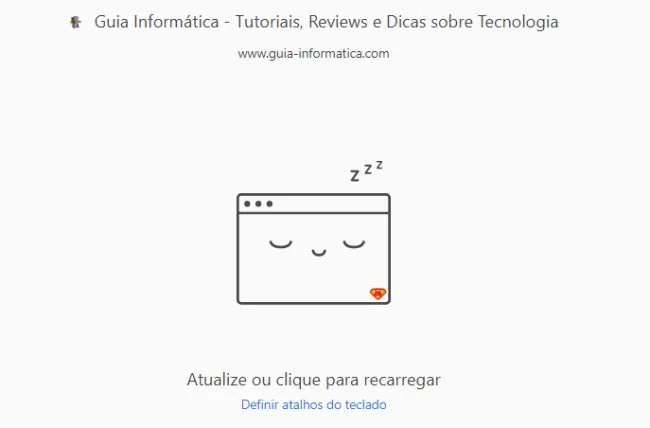
Solução 2. Desative as extensões que não utiliza.
Em complemento à primeira solução, é igualmente importante desativar as extensões que não usa. Além de consumir recursos, possuir muitas extensões instaladas pode deixar o seu navegador mais vulnerável a problemas.
Para remover as mesmas, basta clicar no botão de 3 pontos> ferramentas > extensões. Clique no botão de desinstalação presente junto à extensão que pretende remover.
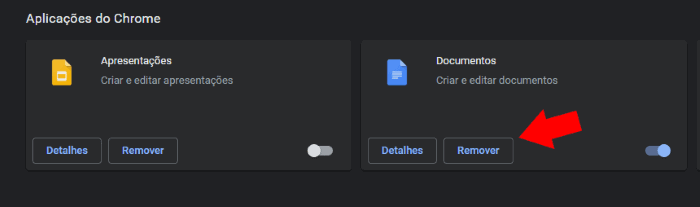
Solução 3. Verificar se existe malware
Por vezes, algumas extensões maliciosas podem provocar problemas no funcionamento do navegador. O Google Chrome possui uma ferramenta nativa que permite analisar e remover o malware que possa estar a afectar o funcionamento do navegador. Para mais detalhes consulte o seguinte tutorial: Como verificar se existem vírus no PC com o Chrome.
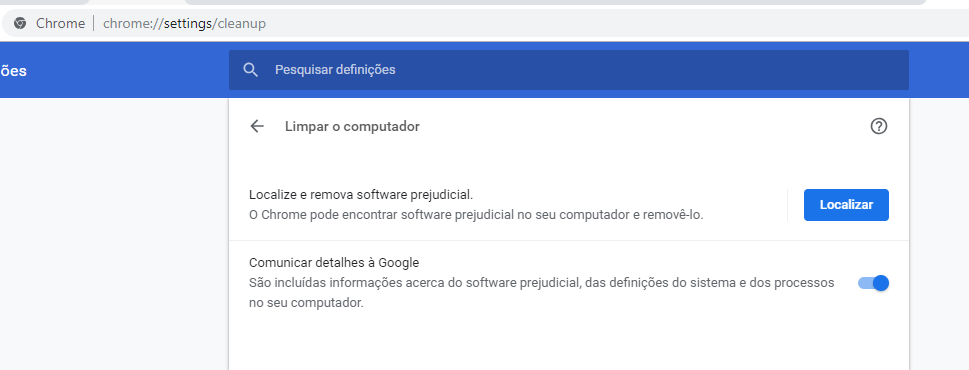
Solução 4 . Habilitar desabilitar o aceleramento gráfico
Por norma, o aceleramento gráfico permite melhorar a processamento de vídeos, tornando a sua reprodução mais fluída. No entanto, em alguns casos podem existir conflitos que tornam está funcionalidade ineficaz.
Experiente ativar / desativar o aceleramento grafico, e veja qual permite obter melhor desempenho gráfico. Para isso, basta pressionar o botão de opções do Google Chrome (3 pontos) – Definições. Na parte inferior da janela escolha “Avançadas” e desmarque a opção “Utilizar aceleração de hardware sempre que estiver disponível”. Será necessário reiniciar o navegador.
Solução 5. Impedir aplicativos em segundo plano
Para poupar recursos, evite que o Chrome mantenha os aplicativos do navegador a correr em segundo plano. Para isso, aceda novamente Definições do Google Chrome, clique em Avançadas e desmarque a opção “Continuar a executar aplicações em segundo plano quando o Google Chrome está fechado”.
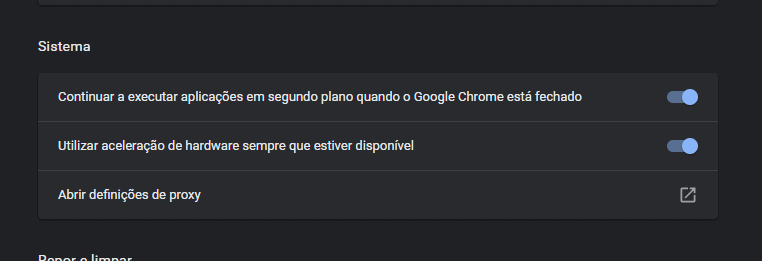
Solução 6. Elevado consumo no YouTube
O YouTube suporta vídeos com qualidade de imagem até 4k (depende da qualidade de imagem com que foram carregados). No entanto, para reproduzir esses vídeos é necessário uma boa velocidade de internet, e claro, um computador com desempenho gráfico suficiente para processar o vídeo.
Se o separador do YouTube gerar demasiada carga para o processador, experimente baixar a resolução de imagem. Por norma, o YouTube ajusta a qualidade de imagem à velocidade da Internet, no entanto, poderá ser um esforço demasiado grande para o seu PC.
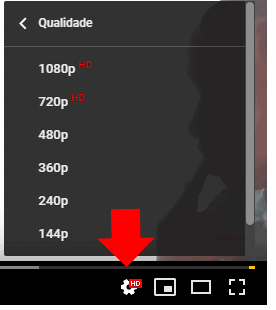
Solução 7. Repor Google Chrome para Valores padrão
Se nenhum dos procedimentos foi suficiente, poderá experimentar reverter o Google Chrome para os “valores de fábrica”. Dessa forma, corrige qualquer configuração errada que possa estar a comprometer o funcionamento do Chrome.
Para começar, basta clicar no botão de opções “3 pontos” do Google Chrome. No menu suspenso clique em Definições. Na parte inferior da janela clique em “Avançadas” e no campo “Repor e limpar” selecione a opção “Repor as predefinições originais das definições”.
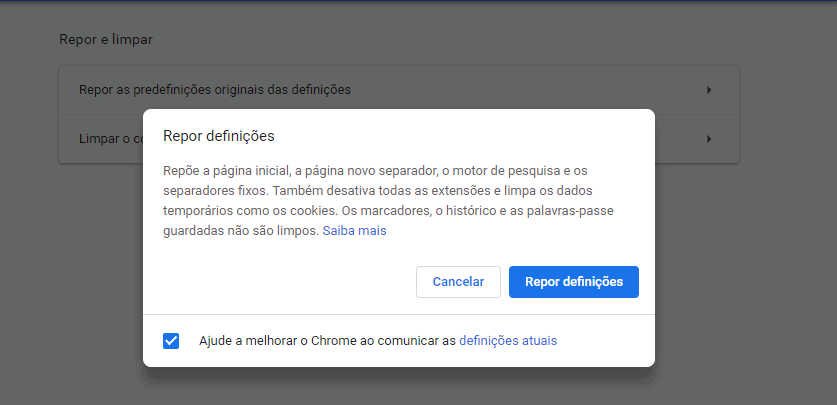
E aí? Resolveu o problema de forma diferente? Envie o seu comentário com os procedimentos que realizou e ajude os usuários que enfrentam o mesmo problema.
Dica: Nas nossas imagens usamos o modo escuro do Chrome, saiba como ativar no seu navegador.