Gateway padrão não está disponível – Como Resolver?
O seu computador apresenta problemas em conectar à Internet? A ligação cai constantemente, fazendo com que o Windows apresente um ícone de rede indisponível ou inacessível?
Ao usar a ferramenta de diagnóstico, obtém uma mensagem indicando “Gateway padrão não está disponível”. Para resolver o problema experimente os seguintes procedimentos.
Em primeiro lugar, vale a pena experimentar reiniciar o seu roteador. Aguarde alguns segundos antes de voltar a ligar novamente o seu roteador.
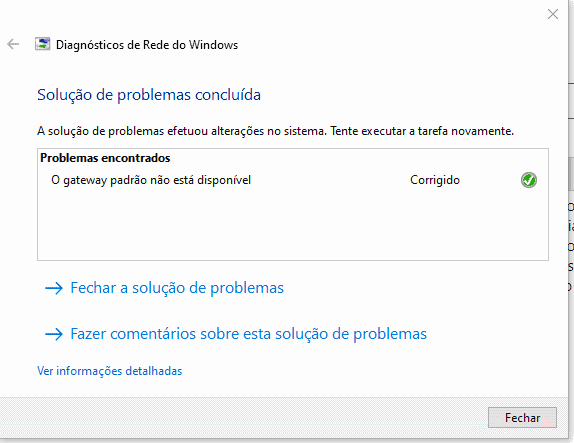
Solução 1: reset da conexão
Pressione as teclas Windows + X, selecione Prompt de comando (Admin), ou nas versões mais recentes do Windows 10, use o Powershell (Admin). Copie e cole os comandos abaixo e pressione enter depois de cada comando.
- ipconfig /release
- ipconfig /flushdns
- ipconfig /registerdns
- nststat -rr
- netsh int ip reset c:\reset.log
- netsh int ip reset all
- netsh winsock reset
- netsh firewall reset
- netsh winhttp reset proxy
Feche o prompt de comando (ou PowerShell) e reinicie o computador.
Solução 2: Atualize os drivers da placa de rede
Atualizar os drivers da placa de rede poderá ajudar a resolver os problemas de conectividade. Por norma, os fabricantes atualizam os drivers periodicamente, de forma a corrigir os bugs encontrados. A forma mais simples de atualizar os drivers, é através do sistema nativo de atualização do próprio Windows.
Para começar, basta pressionar com o botão direito do mouse no ícone “Este PC” (que encontra no Ambiente de Trabalho) e clicar em “Propriedades”. Na janela que surge, clique no link “Gerenciador de Dispositivos”.
Procure a sua placa de rede na lista de dispositivos, começando obviamente pela secção “Adaptadores de rede”. Selecione a sua placa de rede, os fabricantes mais comuns são a Realtek e Qualcomm. Para terminar, clique com o botão direito do mouse e selecione “Atualizar o Driver”.
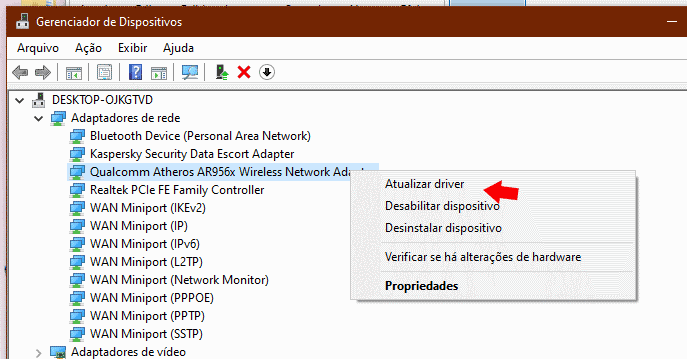
Na janela seguinte, escolha a opção “Pesquisar automaticamente software de driver atualizado”, fazendo com que o Windows Update pesquise um driver seguro e proceda à respectiva instalação. Caso necessite de mais detalhes consulte o seguinte tutorial: como atualizar um driver.
Solução 3: Opções de Energia
Comece por pressionar as teclas de atalho Windows + R e na janela de execução digite “devmgmt.msc” (sem aspas). Aceda a “Adaptadores de Rede” e com o botão direito do mouse escolha a sua placa de rede.
Agora, clique no separador “Gerenciamento de Energia” e desmarque a opção “O computador pode desligar este dispositivo para economizar energia”.
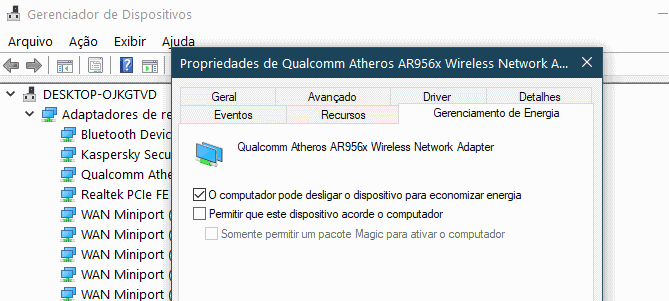
Solução 4: Usar o DNS do Google
Alguns leitores sugeriram que o problema era resolvido quando alteravam o DNS do Windows. Para isso, comece por aceder ao Painel de Controle e escolha a opção “Central de Rede e Compartilhamento”.
Agora, clique na sua rede e na janela que surge clique em “Propriedades”. Desmarque a opção Protocolo IPv6 e clique duas vezes na opção IPv4.
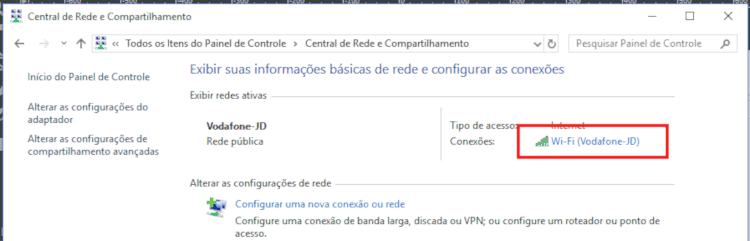
Marque a caixa de seleção “Usar os seguintes endereços de servidores DNS”. Em servidor preferencial coloque o IP 8.8.8.8, e no alternativo 8.8.4.4. Na prática, você estará a usar o servidor de DNS do Google, que é rápido e seguro
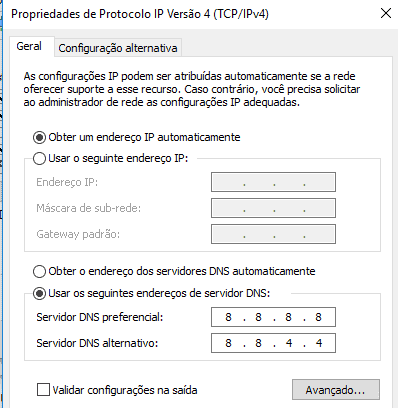
Conseguiu resolver o problema de forma diferente? Envie o seu comentário e ajude outros usuários que estão enfrentando o mesmo problema. Obrigado.

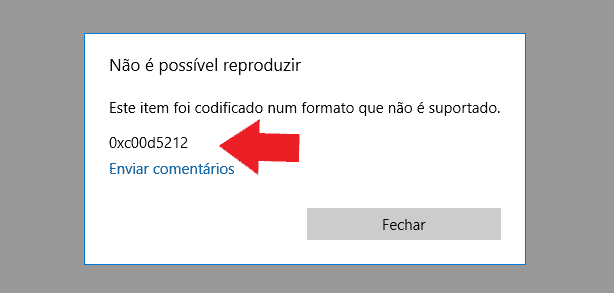
![[Resolvido] msvcp140.dll não foi encontrado](https://www.guia-informatica.com/wp-content/uploads/2020/11/msvcp140.dll_.png)
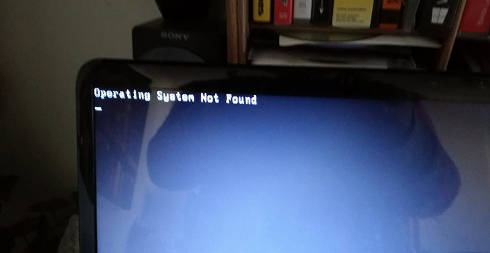


Eu estava com esse problema, vasculhei a internet e todos os tutoriais, em nada adiantavam, fiz de tudo, de tudo mesmo, configuração de ip, configuração do roteador, atualização manual de drivers, comando no cmd, e nada adiantou, quando estava quase desistindo e pensando em trocar o dispositivo, resolvi utilizar o programa Driver Booster 6, ele atualizou os drivers automaticamente, e nunca mais tive esse problema.
so posso dizer obrigado por compartilhar e ajudar a resolver aqui
Mano você solucionou o problema. Meus parabens
Salvooooou!!!!!!!!
Salvou minha vida, obrigada
usei o driver booster e resolveu também.. atualizou o driver da placa de rede, a data do driver era 2011 e atualizou para 2013 e resolveu o problema.