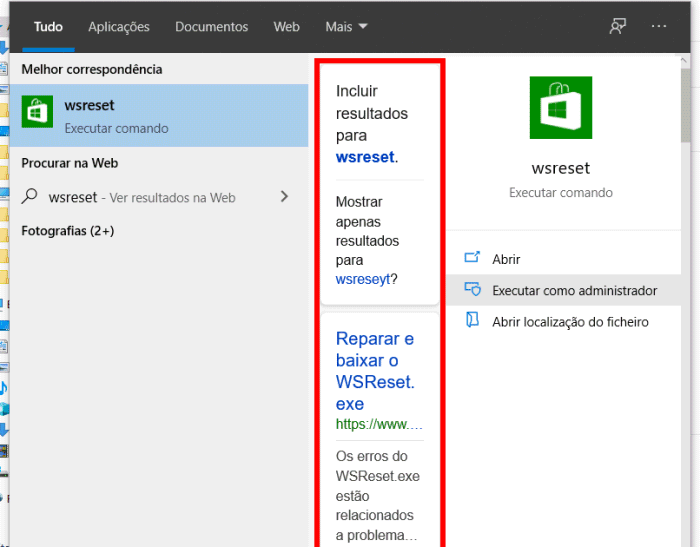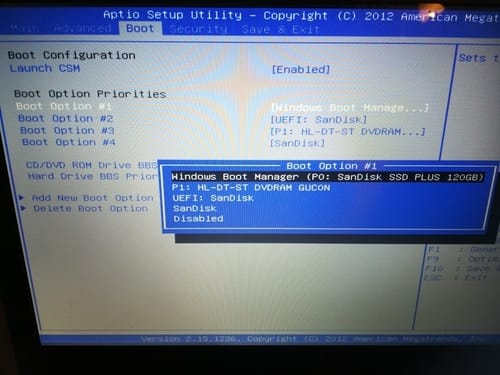Experimente a Timeline do Windows 10, e seja mais produtivo
O Windows 10 possui uma funcionalidade bastante interessante, que guarda todas as atividades que você fez no computador, permitindo aceder rapidamente aos últimos arquivos que abriu, às pastas que visitou, ou até mesmo aos programas utilizados.
Estamos a falar da Timeline, ou em português “Visão de Tarefas”. Todas as atividades são guardadas de forma cronológica, para que você possa iniciar o seu trabalho exactamente no ponto onde o deixou.
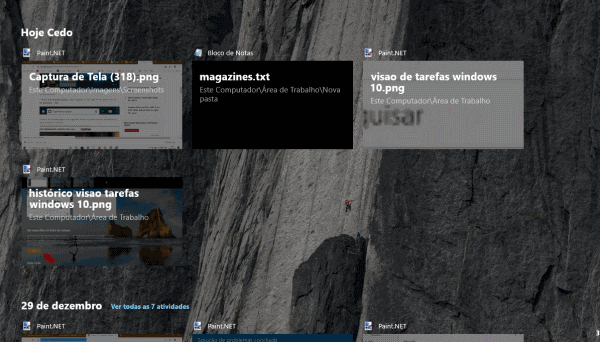
O mais interessante, é que você poderá sincronizar as suas tarefas com outros computadores através da nuvem, ou seja, se você usa vários computadores com a mesma conta Microsoft, poderá iniciar a sua tarefa num computador, e continuar em outro computador. Interessado/a? Então continue a sua leitura…
Como funciona?
O funcionamento da Timeline faz lembrar um pouco histórico do navegador, que é bastante útil para encontrar aquelas páginas que fechou acidentalmente, ou visitar novamente aqueles sites interessantes que se esqueceu de salvar.
Existem diversas formas de aceder à Timeline do Windows 10. A forma mais simples é através do atalho [Win] + [TAB]. Em alternativa, poderá pressionar o botão de acesso rápido que encontra junto à pesquisa do Windows.

Ajuda Extra: Não consegue visualizar o botão referido? Clique com o botão direito do mouse na barra de Tarefas e marque a opção “Mostrar Botão Visão de Tarefas”.
Você encontrará um histórico de até 30 dias com todas as atividades, e arquivos que abriu. Poderá usar a barra de pesquisa para encontrar rapidamente a atividade ou arquivo desejado.
Se os 30 dias não forem suficientes, poderá ativar o envio de histórico à Microsoft, e dessa forma, obter um histórico mais extenso. Para isso, clique no botão “Sim” junto à opção “Ver Mais dias na linha do tempo” para ativar o envio de histórico à Microsoft (poderá ler mais sobre a privacidade no link fornecido junto ao botão).
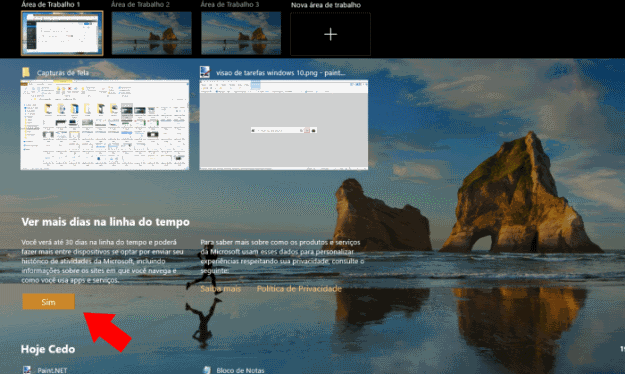
O envio desse histórico poderá ser desativado a qualquer momento, bastando aceder às Configurações do Windows 10 > Privacidade > Histórico de Atividades e desativar a opção “Enviar o meu histórico de atividades à Microsoft.”
Mas há mais…crie vários Ambientes de Trabalho
A Visão de Tarefas do Windows 10 também lhe permite criar vários Ambientes de Trabalho. Portanto, imagine que você possui um “Ambiente de Trabalho” com o navegador aberto com páginas “comprometedoras” ou privadas, poderá navegar rapidamente para outro “Ambiente de Trabalho” com páginas “vulgares”.
Para isso, basta clicar no botão “Nova Área de Trabalho”. Não obstante, se você possuir um programa aberto num “Ambiente de Trabalho” e alterar para outro “Ambiente de Trabalho”, o programa ficará oculto, mas a continuará a consumir recursos (RAM + CPU).
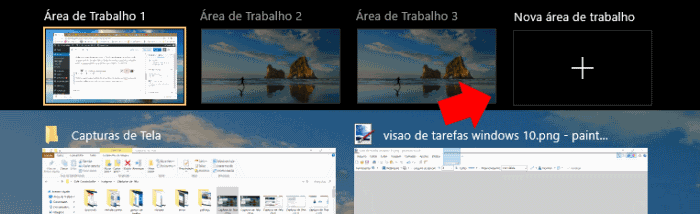
Desativar a Timeline
Embora muito útil, a Timeline do Windows 10 poderá não ser do agrado de todos os usuários, e como tal, poderá ser desativada com relativa facilidade. Para isso, basta aceder ao menu “Iniciar” > Configurações > Privacidade.
No menu à sua esquerda escolha a opção “Histórico de atividades” e desmarque a opção “Armazenar meu histórico de atividades neste dispositivo”. Está pronto!


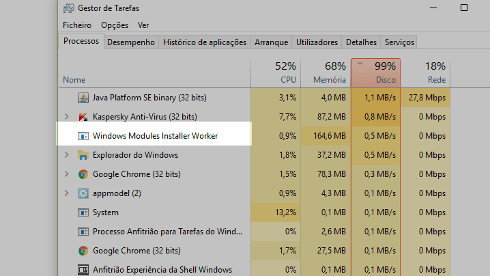
![Como corrigir problemas de som no Windows 10 [Resolver ]](https://www.guia-informatica.com/wp-content/uploads/2020/02/mute-157187_640-1.png)