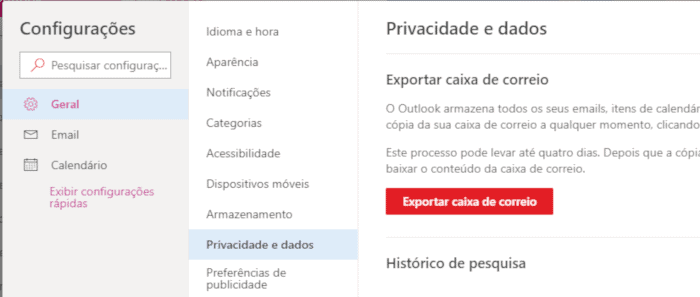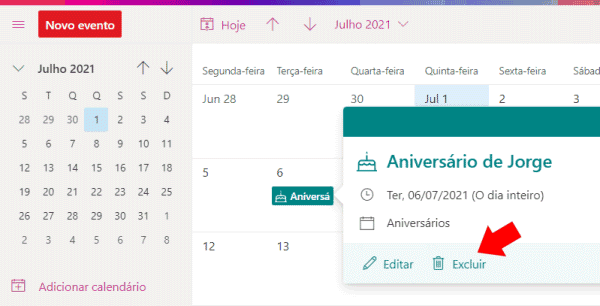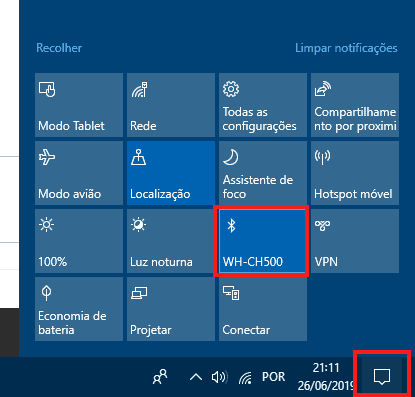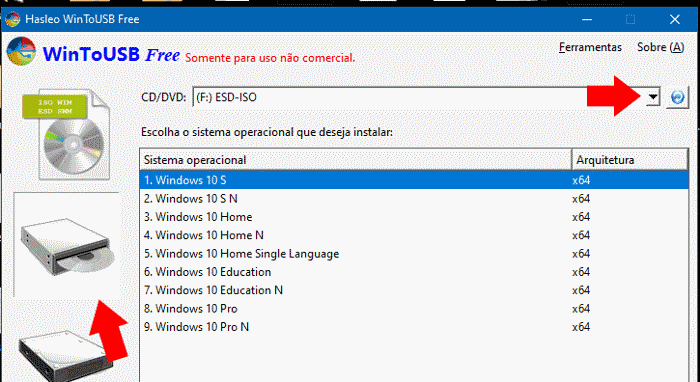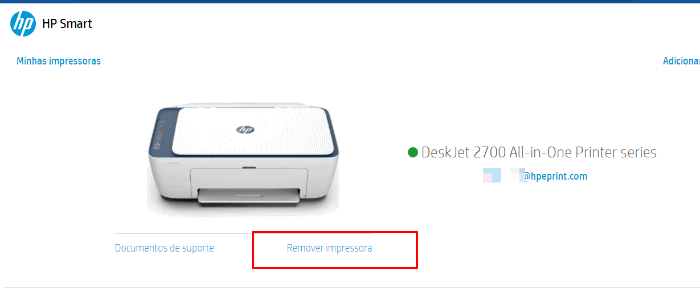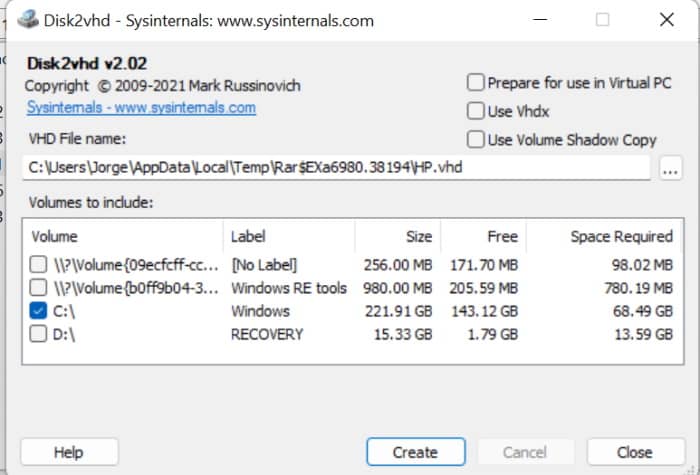Como excluir a cache de um site específico (Chrome, Edge e Firefox)
Pretende excluir os arquivos cache de um site específico? Através das configurações do navegador é possível excluir os arquivos armazenados, bem como os respectivos cookies, sem alterar as informações dos restantes sites.
Todos os sites armazenam informação em cache, o que lhes permite acelerar o carregamento das páginas e obter uma navegação mais fluída. No entanto, podem existir situações em que as páginas não carregam corretamente, ou simplesmente não exibem as atualizações mais recentes
A solução passa por excluir a cache, obrigando o navegador a baixar novamente os arquivos do site. No entanto, se pressionar as teclas de atalho CTRL+SHIFT+Delete para limpar os arquivos temporários, o navegador irá excluir a cache de todos os sites. Se pretende evitar esse cenário, basta seguir os procedimentos descritos, consoante o navegador que utilize.
Google Chrome
Comece por tocar no botão 3 pontos para aceder ao menu de Opções. Agora, escolha “Definições” e no campo “Privacidade e Segurança” clique em “Cookies e outros dados do site” > Ver todos os cookies e os dados de sites. Na janela que surge, encontrará uma pequena barra de pesquisa, que lhe permite encontrar mais facilmente o site desejado.
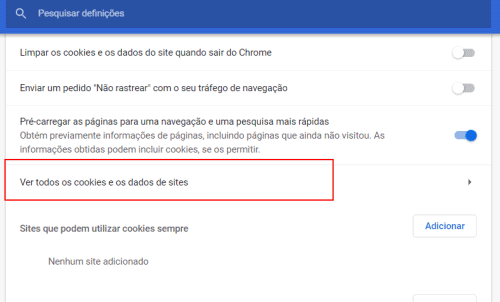
Após encontrar o site escolha o que pretende remover e toque no botão de exclusão, ou em alternativa, clicar em “Remover tudo”.
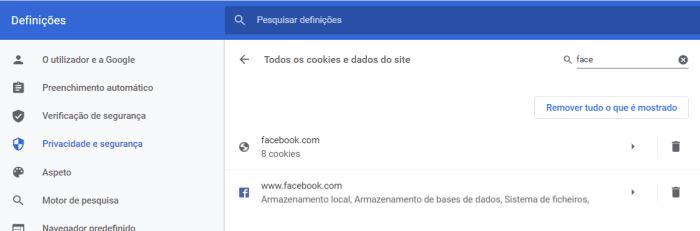
Microsoft Edge
O Microsoft Edge é atualmente o segundo navegador mais usado, surgindo apenas atrás do Google Chrome. Para excluir a cache de um site específico, basta abrir o navegador Microsoft Edge e aceder ao site do qual pretende excluir a cache.
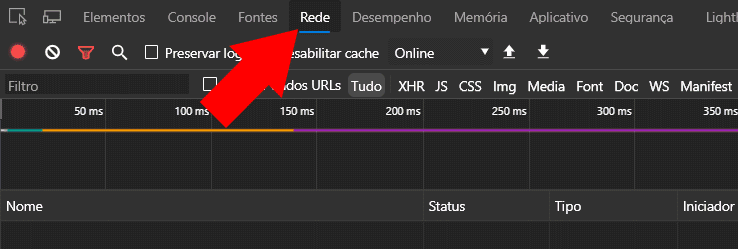
Agora, pressione a tecla de atalho F12 para abrir as ferramentas de desenvolvedor e clique no separador “Rede”. Pressione as teclas de atalho CTRL+R para atualizar a página, e excluir os dados. Um procedimento muito diferente dos seus navegadores concorrentes, mas igualmente eficaz.
Mozilla Firefox
No Firefox, basta aceder ao menu suspenso que encontra no canto superior direito da página, e escolher “Opções”. Agora, clique no separador “Privacidade e Segurança” e na opção “Cookies e dados de sites” pressione o botão “Gerir dados”.
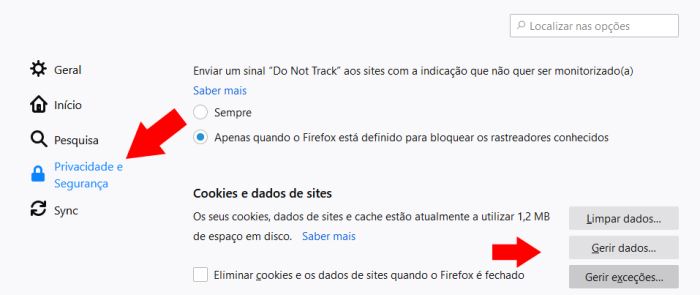
Para terminar, clique no site cuja cache pretende excluir e pressione o botão “Remover selecionados”. Está pronto.
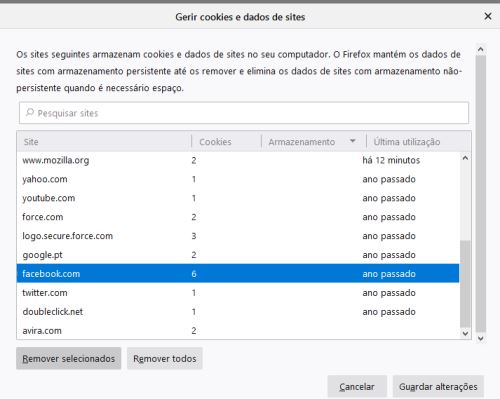
Navegue sem arquivos cache…
Em alternativa, poderá usar o modo anónimo (ou incognito) do seu navegador, que exclui todos os arquivos de navegação, como o histórico, cache e cookies (que monitoriza a sua actividade) e dados de formulários preenchidos, logo após você terminar a sessão, ou seja, fecha a janela do modo anónimo.
Para mais detalhes, visite a nossa página: O que é o modo anónimo (incógnito do navegador). Todos os navegadores possuem um modo incognito que permite navegar num site