Erro System Service Exception – Como resolver?
O seu computador exibe uma tela azul (BSOD) com a mensagem System Service Exception? Neste tutorial, iremos explicar o que poderá estar provocando esse erro, bem como as possíveis soluções que podem ser aplicadas.
Na maioria dos casos, este erro é provocado por uma falha nos drivers (geralmente da placa gráfica). Essa falha pode surgir após uma atualização (manual ou via Windows Update).
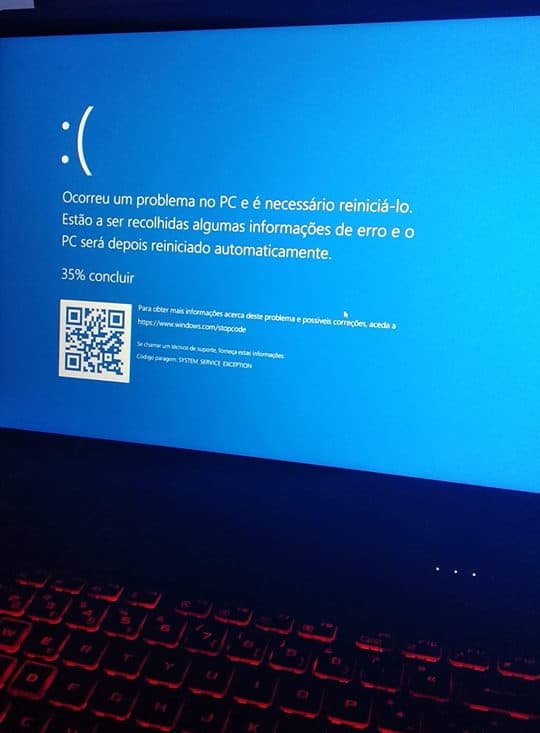
Erro System Service Exception – como resolver
A primeira solução, consiste em atualizar os drivers do seu computador. Em alguns casos, a mensagem de erro exibe o arquivo que falhou (igdkmd64.sys, nvlddmkm.sys, rtkvhd64.sys, etc), permitindo saber qual o driver problemático.
Uma das formas mais seguras de atualizar os drivers é através do próprio Windows. Para isso, basta pressionar com o botão direito do mouse no ícone “Este PC” (no Ambiente de Trabalho) e clicar em “Propriedades”.
Na janela que surge clique no link “Gerenciador de Dispositivos”. Escolha o dispositivo que pretende atualizar e com o botão direito do mouse selecione “Atualizar o Driver”. Na janela que surge, escolha se pretende “Pesquisar automaticamente software de driver atualizado”, fazendo com que o Windows Update pesquise um driver seguro.
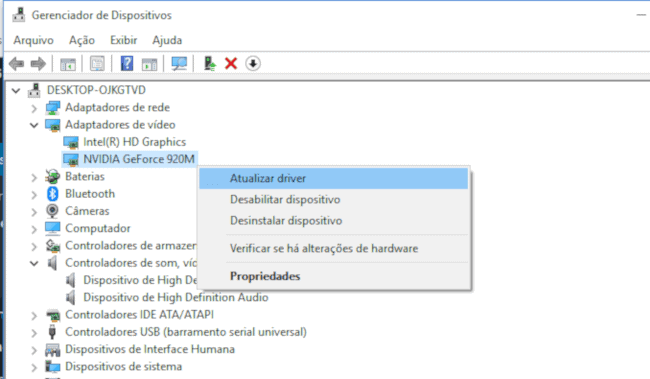
E se o Windows não arrancar?
Se o erro System Service Exception impede o Windows de arrancar, poderá contornar o problema usando o Hirens Boot. Na prática, o Hirens Boot consegue criar uma interface independente, que pode ser executada mesmo sem carregar o Windows. Para mais detalhes consulte: Como instalar um driver quando o PC não arranca.
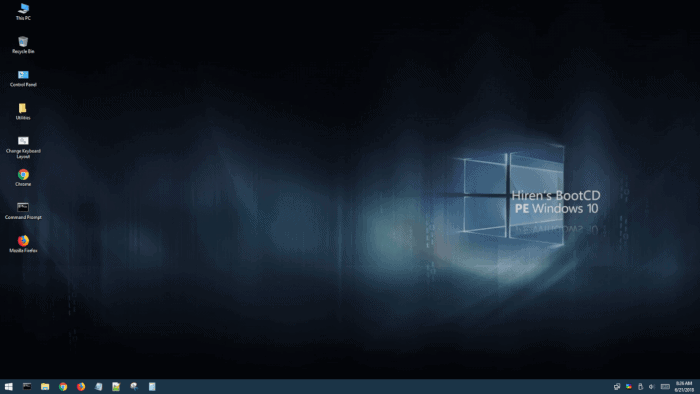
Use a ferramenta DISM ou SFC
Caso o erro persista, poderá usar a ferramenta DISM (Deployment Image Servicing and Management), desenhada para corrigir os erros do Windows 10. Digite PowerShell na barra de pesquisa do Windows e com o botão direito do mouse e selecione “Executar como administrador”.
Se usa uma versão anterior (Windows 8.1 ou Windows 7), pressione as teclas Ctrl+Shift+ESC, clique em Arquivo > Executar nova tarefa > Marque a opção Criar essa tarefa com privilégios administrativos e digite cmd.exe para executar o prompt de comando. Lembre que nesta versão só está disponível o SFC (System File Check).
Na janela do prompt de comando ou PowerShell digite os seguintes comandos confirmando com a tecla Enter:
sfc /scannow
dism /online /cleanup-image /CheckHealth
dism /online /cleanup-image /restorehealth
Recebe a mensagem, “a proteção de recursos do Windows não pode executar a operação solicitada”? Nesta situação, a ferramenta de recuperação deverá ser executada no modo segurança (saiba como usar), ou no Ambiente de recuperação do Windows.
Ao fim de 3 falhas de arranque, o seu computador irá entrar em modo de Reparo Automático. Nesta tela, clique em “Opções Avançadas” > Escolha a conta do Windows que apresenta o problema > digite a senha (Caso possua) > Prompt de Comando.

Digite os comandos referidos no ponto anterior para iniciar a recuperação.Se utiliza o Windows 10, poderá criar um suporte de instalação do Windows para reparar o seu computador.



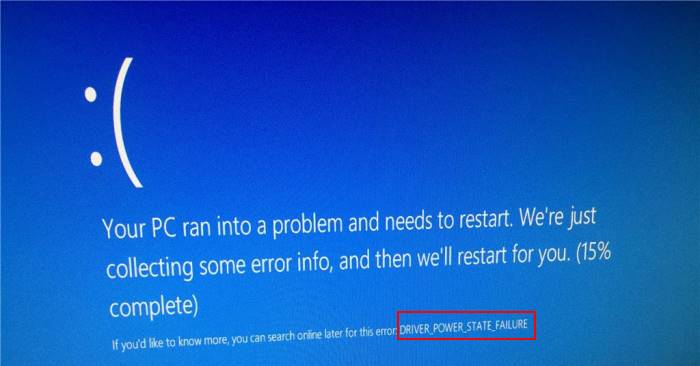
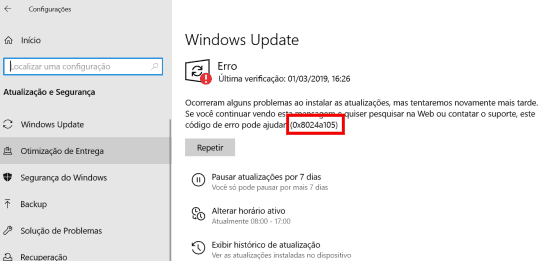
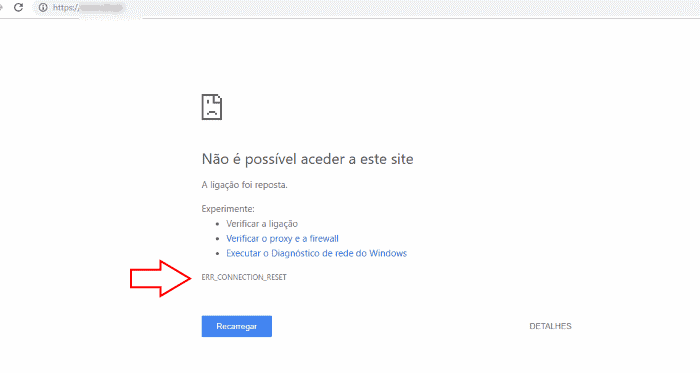
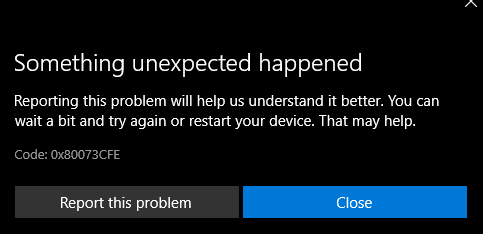
top, o único conteúdo que realmente mim ajudou.