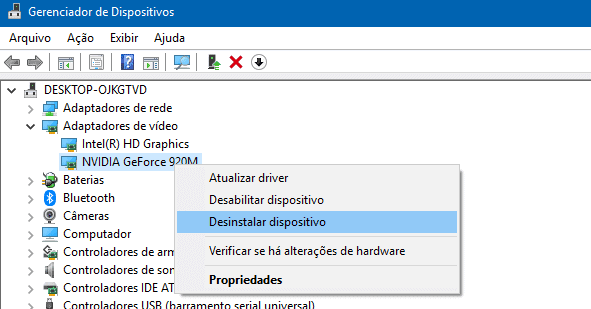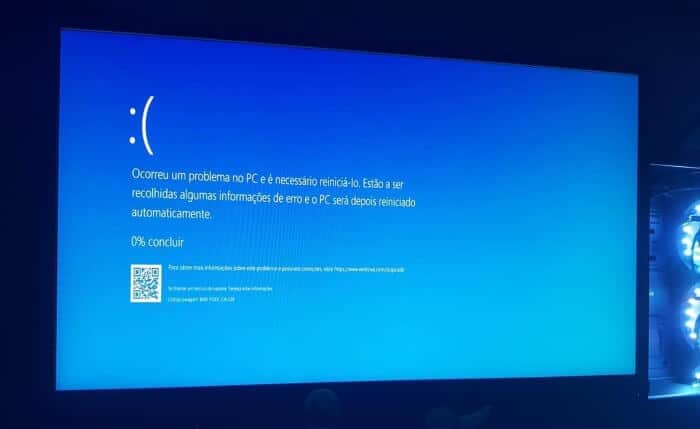Erro na Webcam 0xA00F424F – Como resolver?
Sempre que tenta tirar uma fotografia com a Webcam, ou fazer um vídeo, recebe uma mensagem de erro com o código 0xA00F424F, acompanhada pela mensagem “Infelizmente não conseguimos salvar a foto”.
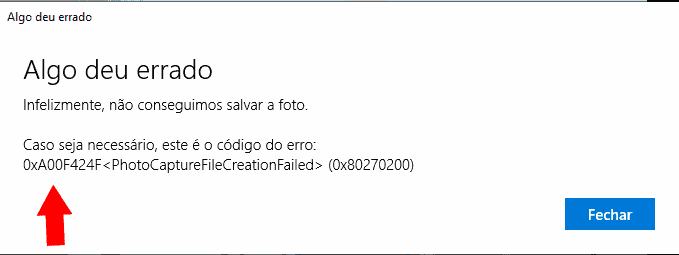
Este erro surge quando existe um problema nas permissões de leitura e escrita dos arquivos. Ou seja, o Windows 10 não permite que a Webcam salve o arquivo criado pela Webcam.
Como resolver o erro 0xA00F424F
Dito isto, para resolver o problema será necessário fornecer as permissões necessárias, ou em alternativa, redefinir as configurações da sua câmera para o modo “padrão”.
Permissões da pasta
Comece por pressionar as teclas de atalho Windows + E para abrir a janela do Explorador do Windows. Procure o diretório “Imagens” que encontra na sua pasta de utilizador.
Nessa pasta clique com o botão direito do mouse na pasta “Imagens da Câmera” e escolha a opção “Propriedades”. No separador “Segurança” verifique as permissões da pasta e se necessário clique no botão “Editar” para Permitir alterações na pasta.
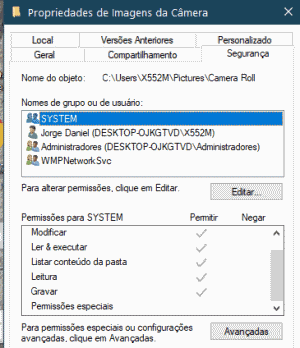
Alterar onde o Windows guarda os arquivos
Se alterar as permissões não suficiente, ou todas as permissões já se encontravam ativas, poderá sempre alterar o local onde o Windows salva as fotos e vídeos.
Para isso, comece por abrir o aplicativo “Câmera” do Windows 10 e clique no botão de Configurações (engrenagem). Clique no link “Alterar o local onde as fotografias e os vídeos são guardados”.
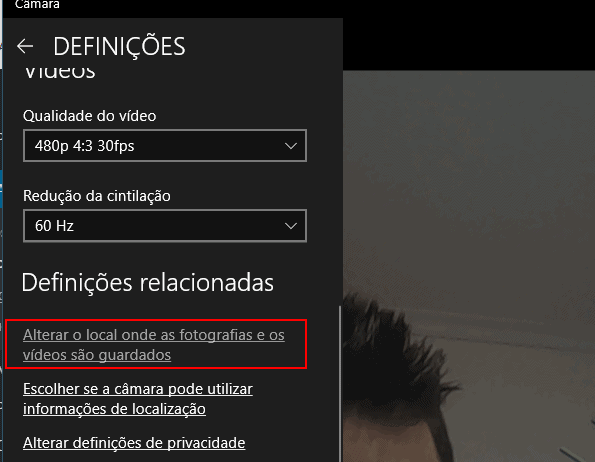
Surge uma nova janela onde o usuário poderá definir um novo diretório ou partição. Num caso extremo, poderá criar uma partição (ou seja, usar uma parte específica do seu disco), apenas para guardar as suas fotos.
Esta opção possui duas vantagens, as suas fotos ficam organizadas na mesma partição, e se for necessário formatar o PC, poderá manter aquela partição, evitando excluir as fotos.
Criar uma partição para as fotos:
Comece por clicar com o botão direito do mouse no menu Iniciar e escolha a opção “Gerenciamento de disco“. Clique com o botão direito do mouse no Volume principal (onde se encontra instalado o Windows) e escolha a opção “Diminuir Volume“.
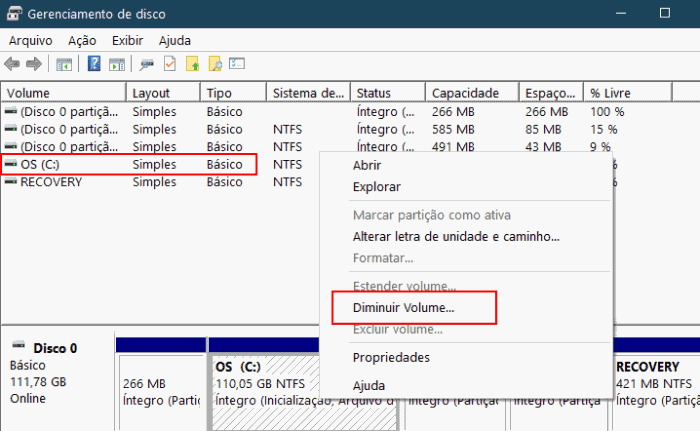
Reduza o tamanho da partição principal, por exemplo, 5GB ou mais, dependendo do tipo de conteúdo que irá criar. Clique no “Espaço Não alocado” e crie uma nova Partição, seguindo as instruções que surgem no ecrã.
Volte às configurações da Câmera e defina a nova partição como o local onde pretende guardar as fotos. Também poderá usar um disco externo.
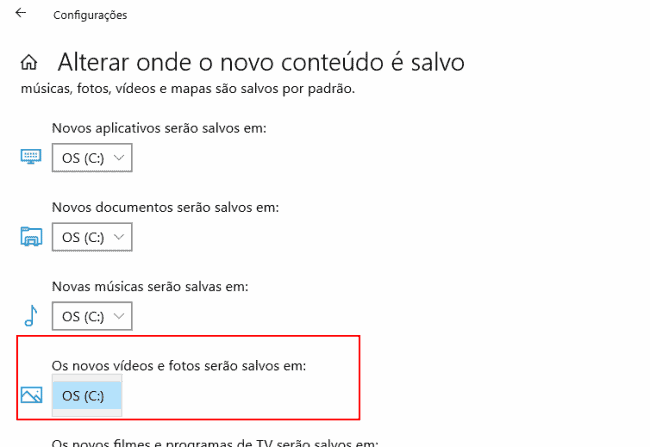
Reverter a Câmera para as configurações padrão
Se o erro 0xA00F424F não ficou resolvido, poderá experimentar reverter as opções do aplicativo da câmera para os padrões de “fábrica”. Para isso, comece por aceder ao menu Iniciar > Configurações > Aplicativos.
Procure a Câmera (ou Câmara em pt_PT) e clique no link “Opções Avançadas”. Na janela que surge, navegue até à zona inferior onde encontrará a opção “Redefinir”. Está pronto, caso possua uma solução adicional, envie o seu comentário e ajude os usuários que estão enfrentando o mesmo problema. Obrigado.