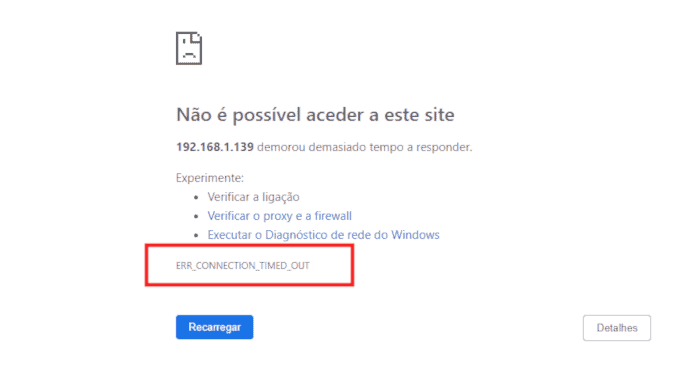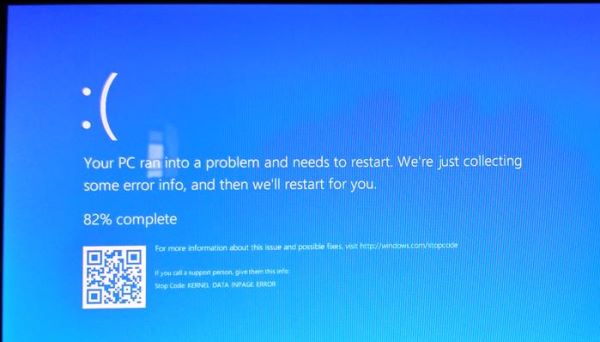Disco está protegido contra gravação: Como resolver?
Sempre que tenta formatar ou alterar o conteúdo de um pendrive, cartão de memória SD, recebe uma mensagem de erro indicando que o disco está protegido contra gravação? Não se preocupe, com alguns procedimentos, é possível resolver o problema e trabalhar com o seu dispositivo normalmente.
Antes de começar, verifique se o dispositivo de armazenamento que apresenta o erro possui alguma patilha de segurança física, que impeça a alteração do conteúdo. Em caso positivo, basta deslizar a patilha de segurança para a outra posição e verificar se o problema desapareceu.

Solução 1: Remover a proteção usando o DiskPart
A primeira solução, consiste na utilização da ferramenta DiskPart, desenhada para ajudar o usuário a formatar, particionar ou particionar um disco, bem como reparar partições, etc. Esta ferramenta é usada através da linha de comandos do Windows.
Para começar, basta digitar cmd.exe na barra de pesquisa do Windows e quando surgir a opção do prompt de comando, clique na opção “Executar como administrador” (importante).
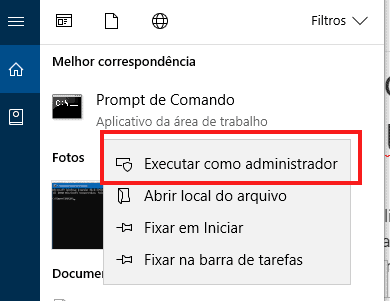
Agora digite os seguintes comandos:
- diskpart
- list disk
São enumerados os discos conectados ao computador, incluindo o disco do computador, pendrive, cartões de memória, etc. Verifique qual o disco que pretende recuperar (identificando pelo tamanho). Isso deverá ser feito através do comando Select, por exemplo:
select disk 2
Por fim, será necessário limpar os atributos de leitura / escrita da partição. Para isso, digite o seguinte comando:
attributes disk clear readonly
Se tudo correu bem surgirá uma mensagem indicando que os atributos do disco foram limpos com sucesso.
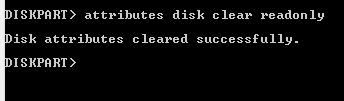
Solução 2: StorageDevicePolicies
Outra solução, consiste na modificação da chave StorageDevicePolicies do registo do Windows. Para começar, basta digitar regedit na barra de pesquisa do Windows e lançar a ferramenta com privilégios de administrador. Procure o seguinte diretório:
HKEY_LOCAL_MACHINE\SYSTEM\CurrentControlSet\Control\StorageDevicePolicies
Caso não encontre a chave StorageDevicePolicies, poderá ser necessário criar uma nova manualmente. Para isso, selecione a pasta “Control” e com o botão direito do mouse escolha “Nova Chave”. Dê o nome StorageDevicePolicies e dentro dessa Chave crie um atributo “WriteProtect” com o valor de “0”.
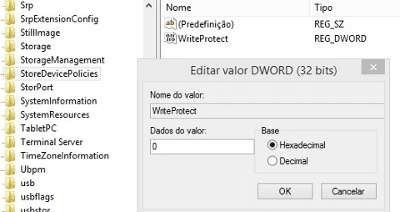
Solução 3: Formatar dispositivo
Formate o dispositivo que apresenta o problema acedendo ao “Meu PC” e clicando com o botão direito do mouse no dispositivo de armazenamento. Escolha a opção “Formatar e escolha um formato diferente, por exemplo, exFat ao invés de NTFS ou FAT32 (compreenda as diferenças). Caso necessite de recuperar arquivos excluídos, poderá usar um programa gratuito como o DiskDigger.
Solução 4: Usar o Gestor de disco
O Gestor de disco é uma ferramenta com funcionalidades semelhantes à do DiskPart, embora possua uma interface muito mais intuitiva. Para começar, basta clicar com o botão direito do mouse no menu Iniciar e escolher a ferramenta “Gestor de discos”.
Clique com o botão direito do mouse na partição do dispositivo afetado e exclua essa mesma partição. Agora, use o espaço não alocado e crie uma partição, usando os valores padrão, sugeridos.
Clique no botão Iniciar e aguarde enquanto o Windows formata o dispositivo. No final, verifique se o problema foi resolvido.
Outras soluções (rápidas);
- Verifique se o problema ocorre com um arquivo específico
- Experimente conectar o pendrive ou cartão USB a um dispositivo Android
- Verifique se a entrada USB está limpa