Criar usuário administrador pelo CMD (Linha de comandos), mesmo sem logar no Windows
Precisa de criar um usuário administrador pelo CMD (Linha de comandos)? Então este tutorial é para si! Uma das grandes vantagens de usar a linha de comandos, é ser possível criar o administrador mesmo sem logar no Windows.
Dessa forma, poderá recuperar o computador de um amigo ou familiar, mesmo sem possuir a senha de login, o que certamente irá aumentar a admiração pelo seu trabalho. Este segundo procedimento, requer a utilização de um suporte de instalação do Windows, ou em alternativa, o Hiren’s Boot.
Solução 1: Como criar usuário administrador pelo cmd logado no Windows
Vamos começar pela criação de um usuário administrador pelo cmd, com a sessão do Windows iniciada. Para isso, comece por pressionar as teclas de atalho CTRL+SHIFT+ESC para iniciar o gestor de tarefas.
Em seguida, aceda ao separador “Ficheiro” (ou Arquivo) – Nova Tarefa. Digite “cmd.exe” (sem aspas), e marque a caixa de seleção “Executar como privilégios administrativos”. Agora digite os seguintes comandos:
Net user nomedaconta /add
Não se esqueça de alterar “nomedaconta” para o nome que efectivamente pretende usar. Para terminar, será necessário atribuir os privilégios de administrador. Para isso, digite na linha de comandos:
net localgroup Administradores nomedaconta /add
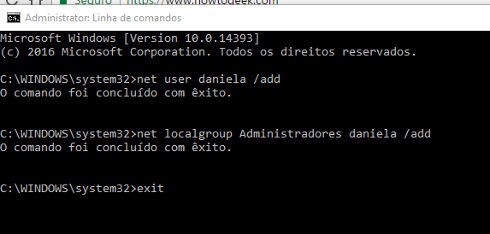
Caso surja uma mensagem indicando que o grupo local não existe, poderá digitar “net localgroup” (sem aspas) para listar todos os grupos disponíveis, e assim verificar qual o nome atribuído aos “Administradores”.
Solução 2: Criar usuário pelo CMD (sem logar no Windows)
Para exemplificar iremos usar o sistema Windows 10. Comece por criar um suporte de instalação e altere a ordem de arranque do computador, de forma a colocar o suporte de instalação em primeiro lugar. Para mais detalhes consulte o seguinte tutorial:
Conecte o suporte de instalação no computador e altere a ordem de arranque, ou seja, indique qual o dispositivo que deverá ser carregado em primeiro lugar, contendo os arquivos do Windows, neste caso o DVD ou o dispositivo USB (conforme o suporte que criou).
Para isso, será necessário pressionar a tecla de atalho exibida na primeira tela de arranque do computador, permitindo entrar na configuração da BIOS ou UEFI (normalmente F2, ESC ou Delete).
Altere a ordem de arranque (Boot Order) e salve as alterações. O computador irá iniciar novamente surgindo uma janela de arranque diferente. Caso tenha dúvidas consulte o seguinte tutorial: Como alterar a ordem de arranque do Windows.
Comece por selecionar o idioma (à partida, já estará selecionado o Português). Na janela seguinte, clique na opção “Reparar este PC” e aguarde enquanto o Windows inicia a recuperação.
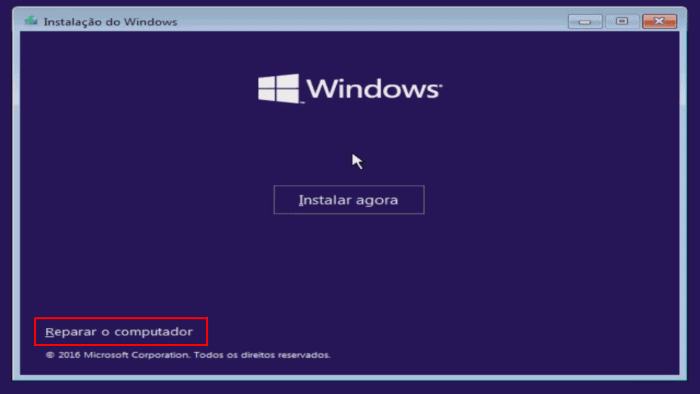
Selecione a opção “Resolução de problemas” – “Linha de comandos – Prompt de comando”.

Agora, iremos substituir as ferramentas de “Facilidade de acesso” pelo “Prompt de comando” que terá privilégios administrativos diretamente na tela de login do Windows.
Digite os seguintes comandos pressionando a tecla [enter] para confirmar. Caso tenha dúvidas, visualize o nosso vídeo do YouTube (cujo procedimento é semelhante).
- c:
- cd Windows
- cd system32
- ren utilman.exe utilman_bak.exe
- copy cmd.exe utilman.exe
- exit
Agora, inicie o Windows e quando estiver na tela de login clique no botão “Facilidade de acesso”. Será lançado a linha de comandos com privilégios administrativos.

Agora existem duas possibilidades, a primeira, digitar os comandos do procedimento 1, ou seja:
- Net user nomedaconta /add
- net localgroup Administradores nomedaconta /add
Em alternativa, poderá digitar control userpasswords2 para lançar a ferramenta ferramenta de gestão dos usuários do Windows, e clicar no botão “Adicionar”.
Após criar o usuário, clique no botão “Propriedades” > Associação de Grupos > Administradores e clique e “Aplicar”. Está pronto, caso tenha dúvidas envie o seu comentário para o site Guia Informática.
Importante: Alguns antivírus podem impedir a utilização do segundo procedimento. Por exemplo, o Kaspersky Antivírus sinaliza este procedimento como Trojan.Multi.Acesstr.aum, visto que, embora todo o processo utilize apenas ferramentas do Windows, abre um “buraco” na defesa do computador, permitindo aceder aos arquivos pessoais de qualquer usuário.

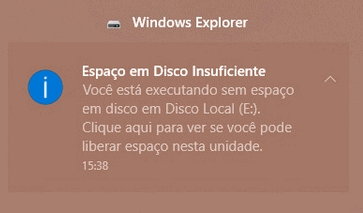
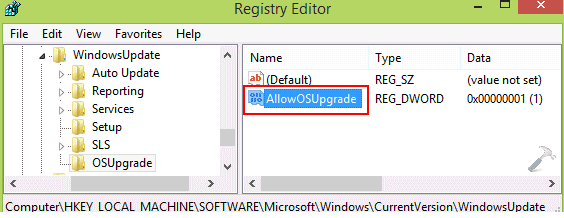
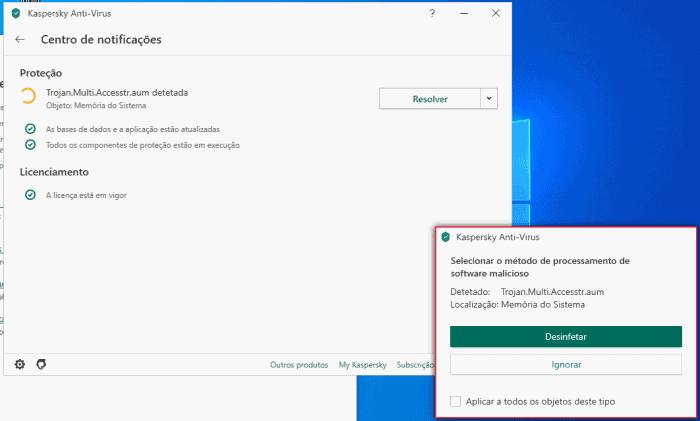
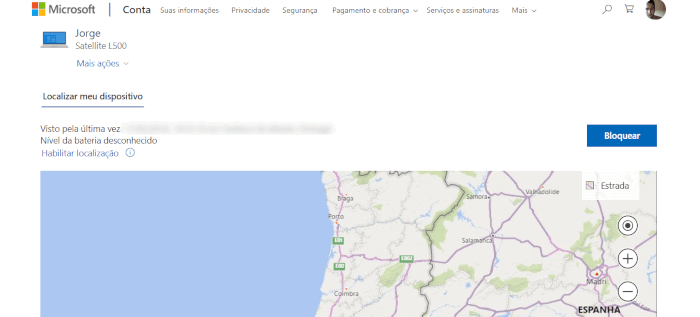

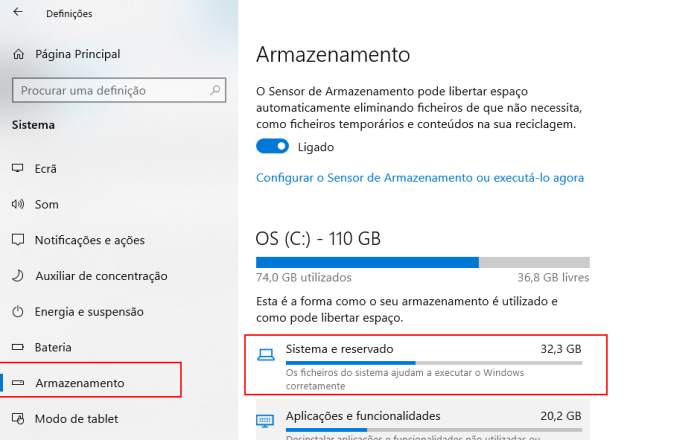
Boa noite!
Fiz a instalação do Win 10 no meu PC e quando iniciava só aparecia o usuário userdefault0 e pedia senha. Fiquei horas tentando logar, até encontrar o seu tutorial.
Fiz o procedimento abrindo o cmd pelo pendrive de boot e segui todos os seu passos.
Consegui criar um novo usuário!!!
Muito obrigado!!
Olá Rodrigo,
Obrigado por partilhar a sua experiência, poderá ser útil a outros usuários que enfrentem o mesmo problema 😉
Genial!
Eu estava com um problema de PIN após alterar algumas coisas no MSCONFIG e esse truque salvou meu dia.
Parabéns e obrigado por compartilhar!
Boas tardes,
Sou JOAQUIM NETO, desde já agradeço, ter conseguido ligar o PC, esqueci a password.
Realizei a vossa 2ª Solução executei todas as operações corretamente e consegui ligar o meu PC.
Um bem haja