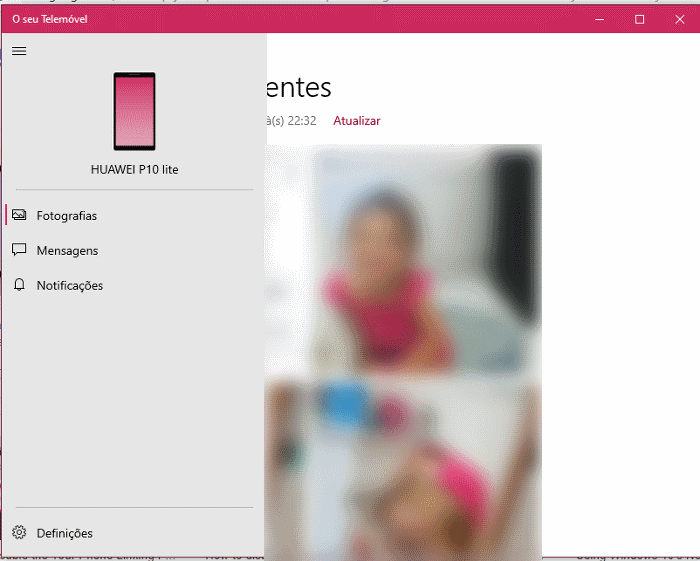Criar Calendário para 2019 (com fotos) no Excel
Atualmente, os Smartphones já possuem agendas que nos permitem guardar os compromissos e datas importantes, com a grande vantagem de ser possível sincronizar os dados com outros dispositivos (por exemplo, o computador). No entanto, ainda existem muitos usuários que continuam a gostar de ver o seu calendário personalizado pendurado na parede, com as datas especiais.
A pensar nesses usuários, decidimos explicar como criar um calendário de uma forma simples e intuitiva, usando o Excel. O Excel coloca à sua disposição diversos modelos de calendário, podendo personalizar com fotografias, destacar dias importantes, etc. A grande vantagem é que você poderá criar um calendário mesmo que não possua o Office instalado no seu computador, bastando para isso usar o Excel Online.
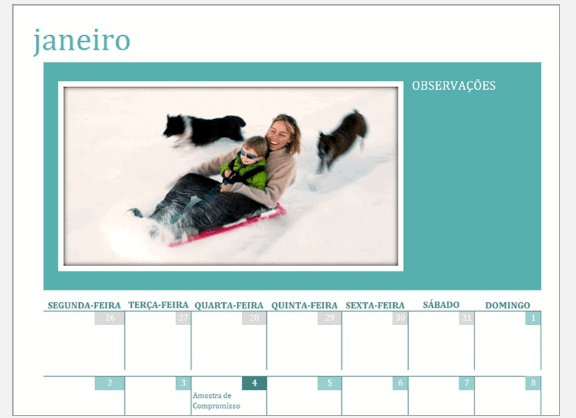
Criar calendário no Excel….vamos começar…
Comece por aceder banco de templates da Microsoft: Calendários. Escolha o modelo que mais lhe agrada. No nosso exemplo iremos usar o “Calendário de Fotos de família (mês)”.
Se possui o Excel instalado no computador, poderá iniciar a edição de forma imediata. Caso contrário será necessário uns pequenos procedimentos iniciais extra. Para isso, faça o seguinte:
- Comece por aceder ao Microsoft OneDrive (serviço de hospedagem em nuvem), que permite hospedar documentos online e faça o login com a sua conta;
- Clique no botão “Carregar” – “Ficheiros”;
- Faça o upload do seu template Excel;
- Após concluir o upload, abra o documento para aceder ao Excel Online;
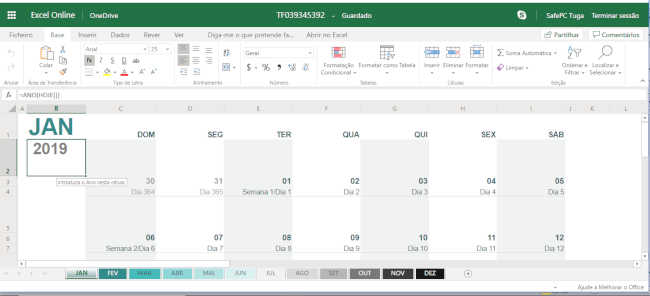
Nota: Nos nossos testes foi possível apurar que nem todos os calendário podem ser editados no Excel Online, apenas na versão PC.
Vamos começar…
Ao abrir o seu template, é normal que o calendário mostre um ano diferente. Se olhar com atenção, poderá ver um botão incremental, que permite navegar até ao ano pretendido.
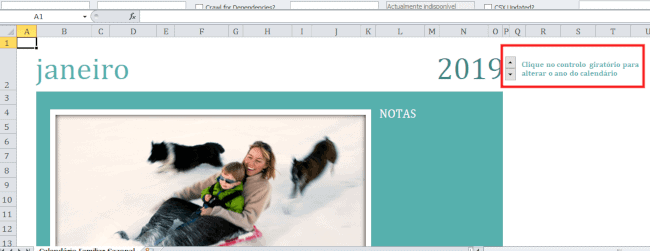
No Excel Online é provável que este botão não funcione corretamente. No entanto, se escolher a célula que armazena o ano do calendário, e alterar o seu valor. O Excel faz automaticamente as mudanças necessárias para que o calendário fique correto.
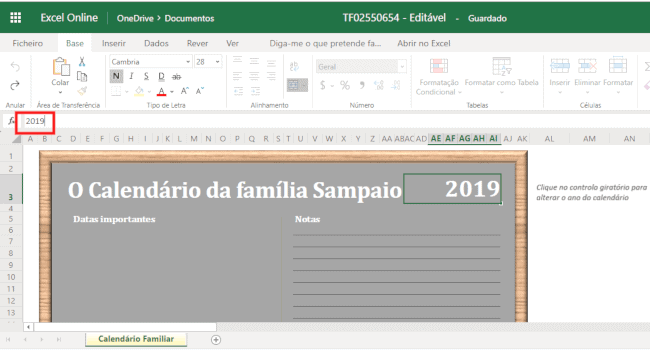
Para alterar as imagens padrão, basta pressionar com o botão direito do mouse na imagem que pretende remover e escolher a opção “Alterar imagem”. Na janela que surge, navegue até ao diretório onde armazena a imagem e adicione ao calendário. Poderá ser necessário reajustar a imagem, para ficar na posição correcta.
Imprimir o Calendário
No final, não se esqueça de aceder ao menu “Ficheiro” e escolher a opção “Imprimir”. Caso não pretenda desgastar os tinteiros da sua impressora caseira, poderá simplesmente usar a opção “Imprimir para PDF” (implementada de forma nativa no Windows 10).
Exporte o arquivo para imprimir mais tarde numa papelaria, onde poderá escolher um tipo de papel mais brilhante e resistente. Não se esqueça de garantir que salva o calendário na orientação correta (retrato ou paisagem). Ficou com dúvidas? Envie o seu comentário…

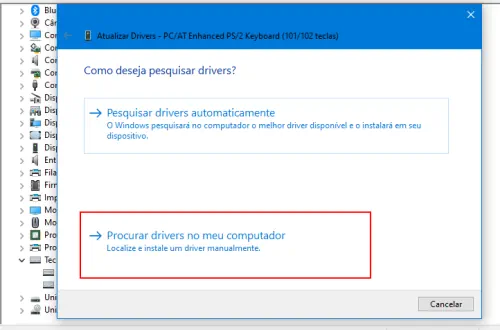

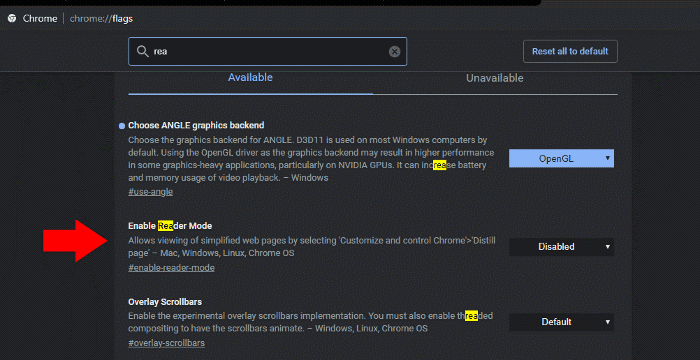
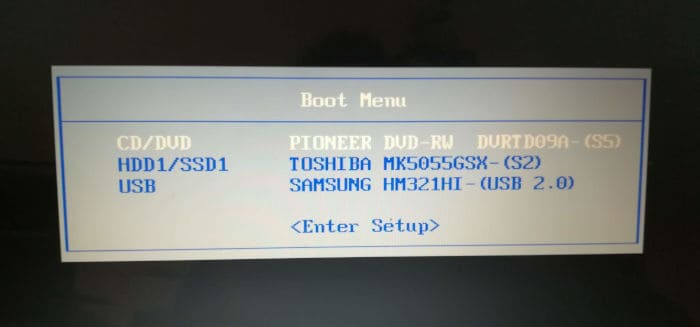
![[Resolvido] processos chrome.exe abertos com o navegador fechado](https://www.guia-informatica.com/wp-content/uploads/2022/04/chrome.jpg)