Erro 0x80070424 do Windows Update – Como corrigir?
Neste tutorial, iremos explicar como resolver o erro 0x80070424 do Windows Update. Este erro pode surgir quando o próprio serviço de atualizações está corrompido ou ausente, sendo necessário proceder à sua reativação.
Ao tentar reativar o serviço através da linha de comandos, usando o comando “net start wuausev”, recebe uma mensagem indicando que o “O nome de serviço é inválido”.
Método 1: Solução de problemas do Windows Update.
Vamos começar pela solução mais “básica”, que consiste na utilização da ferramenta de reparação do próprio Windows. Para isso, comece por aceder ao menu Iniciar e selecione “Definições” (Configurações), ou pressione as teclas Windows + I.
Aceda a “Atualizar e segurança” > “Resolução de problemas”. Agora, selecione a opção “Windows Update”. Aguarde enquanto o Windows analisa o sistema e aplica todas as soluções necessárias automaticamente.
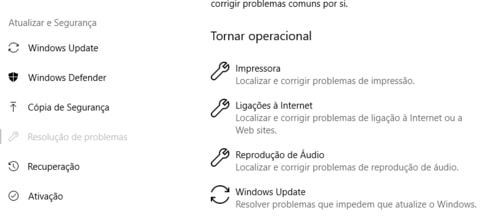
Método 2 – Registrar o Windows Update
Na área de trabalho, pressione as teclas de atalho Windows + Q e digite: CMD, clique sobre ele com o botão direito do mouse e selecione “Executar como administrador” e insira o comando:
sc create WUAUSERV binpath= “c:\windows\system32\svchost.exe -k netsvcs” Start= delayed-auto depend= RpcSs [Pressione Enter]
Ainda na linha de comandos digite os seguintes comandos:
- regsvr32 Qmgr.dll /s
- regsvr32 Qmgrprxy.dll /s
Método 3 Verificar se o serviço se encontra ativo
Comece por pressionar as teclas de atalho Windows + R para lançar a janela de execução. Digite services.msc e pressione a tecla [Enter]. Agora, verifique se o serviço “Windows Update”, “Estação de trabalho” e “Serviço de transferência inteligente em tela de fundo” se encontram ativos.
Se necessário, ative os serviços pressionando com o botão direito do mouse e escolhendo a opção “Iniciar”. Reinicie o computador e verifique se o seu Windows Update volta a funcionar corretamente.
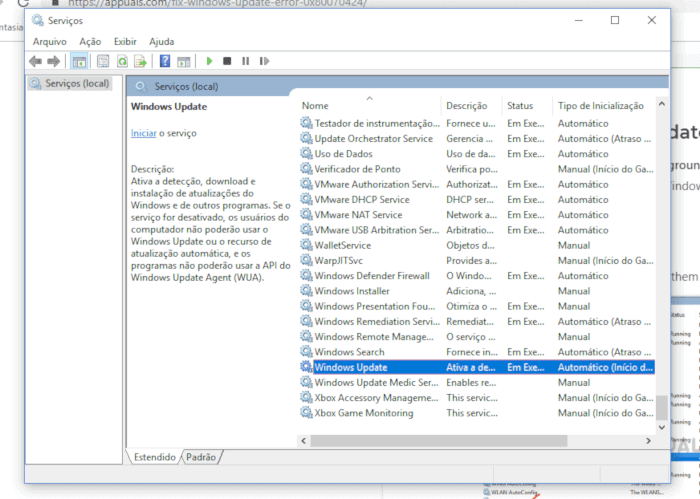
Método 4 – reset do Windows Update agent
Tal como já foi referido, o erro 0x80070424 está normalmente associado a uma falha do Agente do Windows Update: Como tal, a solução passa por registrar esse mesmo agente para que o mesmo possa iniciar os download.
Para realizar essa operação basta baixar o seguinte arquivo: Neste Link. Extrai todos os arquivos e execute o arquivo “ResetWUEng.cmd”. Ele irá executar automaticamente o registo de todos os arquivos necessários ao funcionamento do Windows Update.
Método 5 – DISM + PowerShell
Caso o erro persista, poderá usar a ferramenta DISM (Deployment Image Servicing and Management), desenhada para corrigir os erros do Windows 10. Para começar, basta digitar “PowerShell” na barra de pesquisa do Windows e com o botão direito do rato e selecione “Executar como administrador”.
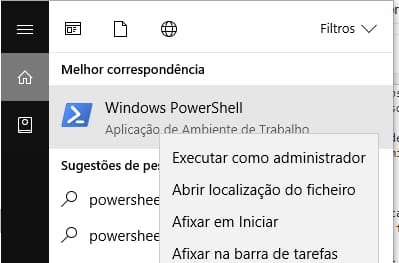
Agora, digite o seguinte comando:
- DISM.exe /Online /Cleanup-image /Scanhealth
Aguarde o comando executar, verifique se foram encontrados setores/repositórios de dados corrompidos e se todos foram corrigidos, execute em seguida o comando:
- DISM.exe /Online /Cleanup-image /Restorehealth
A recuperação do sistema pode demorar alguns minutos, chegando a dar a sensação que a verificação ficou “bloqueada”. É importante que o Windows termine a recuperação.

![Como resolver Page Fault In NonPaged Area [Resolvido]](https://www.guia-informatica.com/wp-content/uploads/2019/04/page-fault-in-nonpaged-area.jpg)
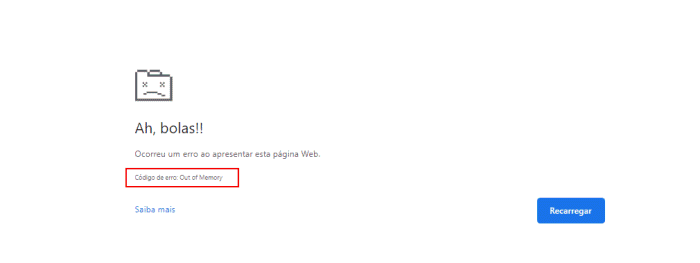
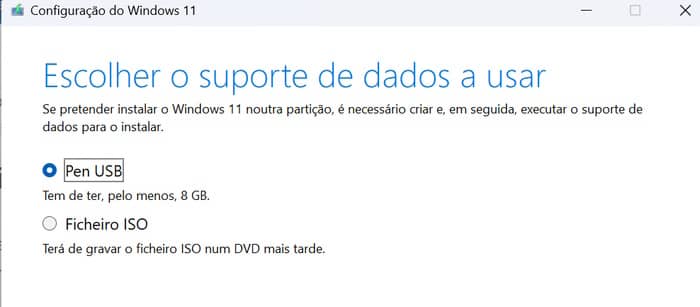
![[Resolvido] não é possível atualizar este PC para o Windows 10](https://www.guia-informatica.com/wp-content/uploads/2019/06/nao-é-possível-atualizar-para-o-windows-10.png)
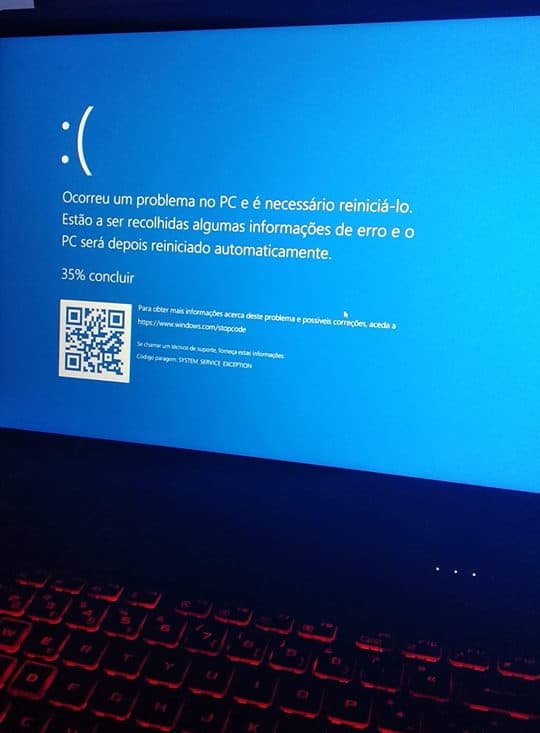
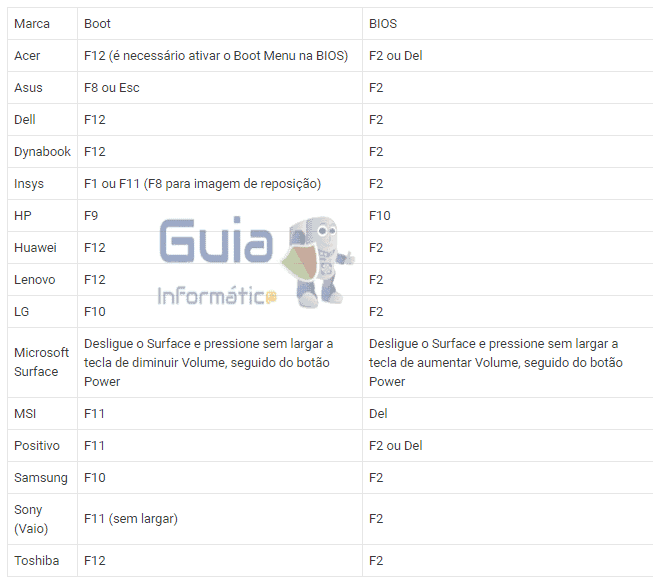
de vários sites e opções que testei, a única que resolveu foi esse e a opção 3.
agradeço pelo conhecimento disponibilizado.
Grande abraço