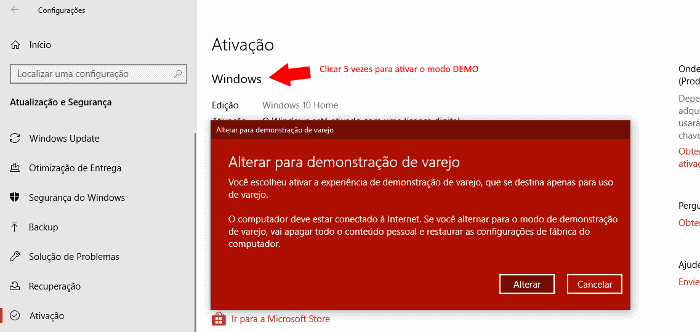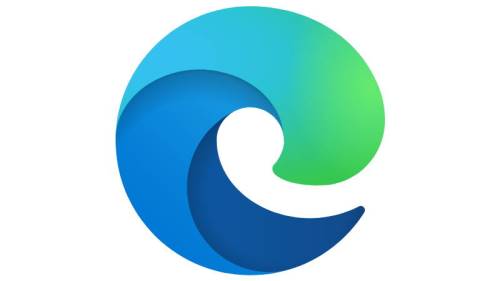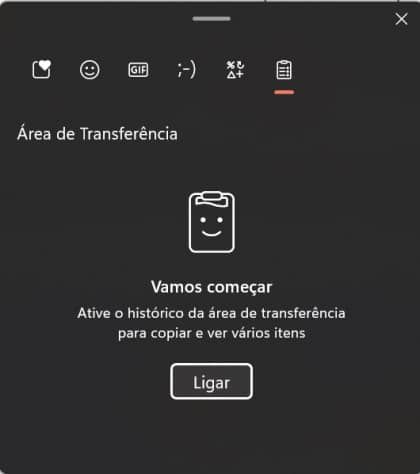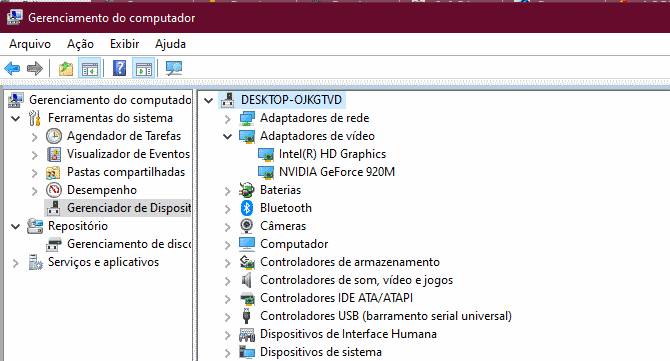Como verificar o esquema de partição: GPT ou MBR (diferenças, qual usar
Quando criamos um suporte de instalação do Windows usando o programa Rufus, é importante escolher o Esquema de partição correto (GPT ou MBR). O normal, é escolher o esquema de partição que já se encontra aplicado. No entanto, quais são as diferenças? Como posso converter de MBR para GPT (e vice-versa)?
Se criar um suporte de instalação com o esquema de partição errado, irá receber o erro “O Windows não pode ser instalado neste disco“. Não é grave, mas uma simples verificação permite-lhe evitar esta situação, que implica criar um novo suporte de instalação.
Quais as principais diferenças?
Vamos simplificar ao máximo, os computadores mais modernos utilizam o esquema GPT (GUID Partition Table), necessária para arrancar sistemas no modo UEFI. Em computadores mais antigos, encontrará o esquema MBR (Master Boot Record) necessário para arrancar sistemas em modo BIOS.
Se pretende fazer um “upgrade” e instalar um disco SSD no computador, deverá ajustar o esquema de partição. Como posso saber se o meu PC usa BIOS ou UEFI?
Pressione as teclas de atalho Windows + R para abrir a caixa de execução do Windows e digite msconfig32. Na janela que surge, clique em “Resumo do sistema” e verifique o “Modo da BIOS”. Se possuir a indicação “Herdado”, significa que o PC usa BIOS, caso contrário é UEFI.
Dica: O Rufus ajusta automaticamente a opção “BIOS /UEFI”. Se escolher GPT o programa altera automaticamente o sistema de destino para UEFI. Quando escolhe MBR, o padrão já será BIOS 😉
Como verificar o esquema de partição utilizado (GPT ou MBR)
Comece por clicar com o botão direito do mouse no menu iniciar, ou pressione as teclas de atalho Windows + X. Irá surgir o menu Iniciar “secundário” onde deverá escolher a opção “Gerenciamento de disco”.
Clique com o botão direito do mouse no disco (e não nas partições) onde se encontra instalado o sistema operativo. Escolha a opção “Propriedades” > separador “Volumes“. Verifique o campo “Estilo de partição” para descobrir se está perante um disco com esquema de partição “GPT (GUID Partition Table)” ou “Master Boot Record”.
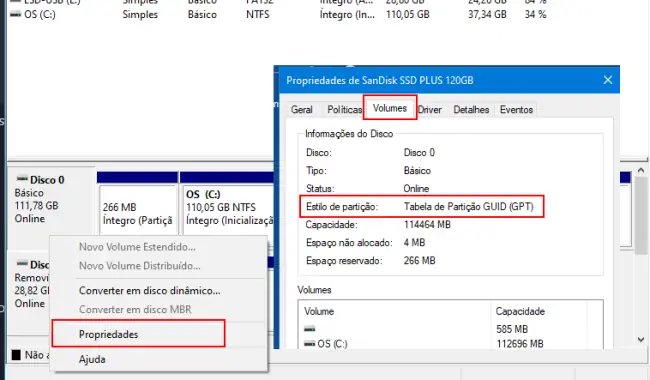
Usando a linha de comandos
Também é possível saber o esquema de partição usado através da linha de comandos (cmd.exe) e proceder à respectiva formatação. Isso é particularmente útil quando necessita de formatar de GPT para MBR (ou vice-versa).
Para aceder à linha de comandos basta digitar “cmd.exe” na pesquisa do Windows e escolha a opção “Executar como administrador”. Se estiver a instalar o Windows, poderá pressionar as teclas de atalho Shift + F10 para lançar o prompt de comando.
Saber o esquema de partição pelo CMD:
Na janela do prompt de comando digite os seguintes comandos usando a tecla [Enter] para confirmar:
- diskpart
- list disk
Surgirá uma lista dos discos conectados ao seu computador (incluindo pendrives e cartões de memória). Caso se encontre no formato “GPT”, a mesma estará identificada com um “asterisco”. Caso não possua asterisco, o disco estará a usar o esquema MBR.
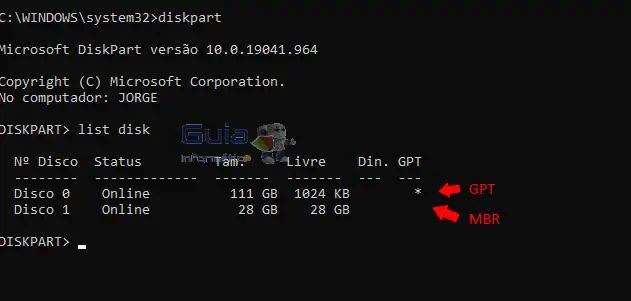
Converter GTP para MBR (ou vice-versa)
Existem várias formas de converter o esquema de partições, seja através do prompt de comandos, do gerenciador de discos ou usando um programa externo como o Minitool Partition Wizard.
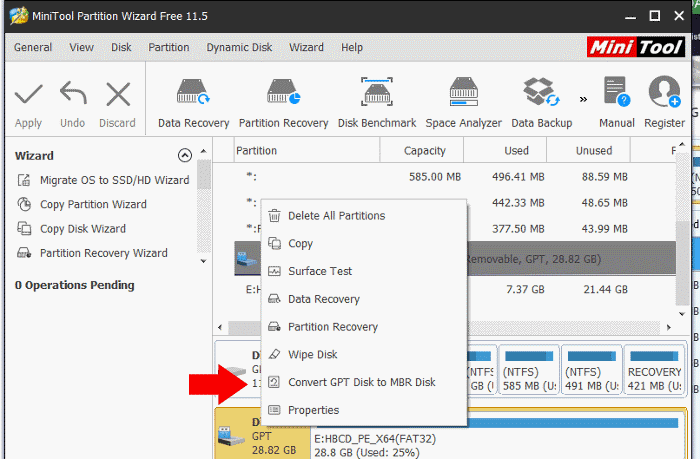
Neste tutorial, iremos usar o prompt de comando por ser uma ferramneta “nativa” em todos os computadores. Digite prompt de comando na pesquisa do Windows e escolha a opção “Executar como administrador”. Introduza os seguintes comandos:
- diskpart
- list disk
Analise a lista de discos e anote o número do disco que pretende modificar. No comando seguinte, deverá alterar o “#” pelo número do disco. o comando “clean” irá apagar todos os dados. Não se esqueça de criar um backup de todos os dados que pretende manter, guardando num disco diferente.
- Select disk #
- Clean
Para finalizar, vamos converter para o esquema de partição desejado:
convert gpt (para converter para GPT) ou convert MBR (para converter para MBR)
Está pronto, o seu disco estará pronto a usar. Ficou com dúvidas? Envie o seu comentário para o Guia Informática 😉