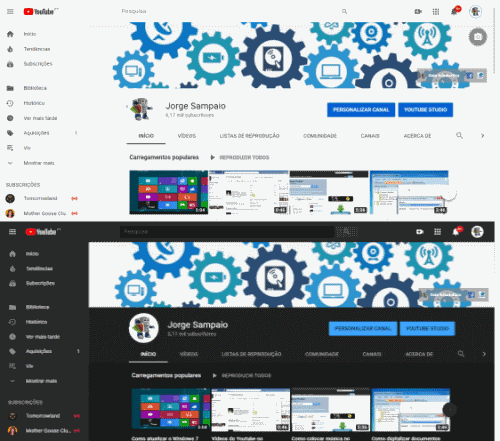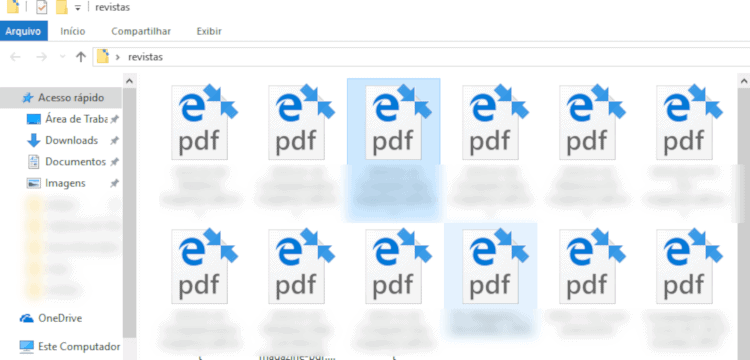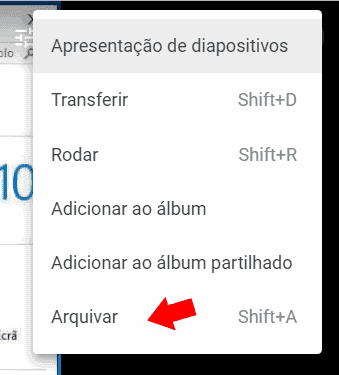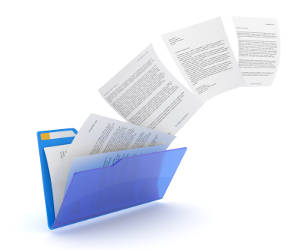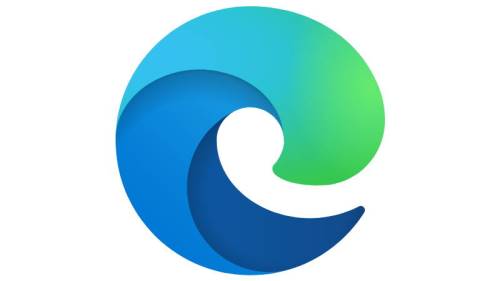Como ver Vídeos, Filmes ou Streams no Chromecast (usando o VLC)
O ChromeCast permite partilhar todo o tipo de conteúdo na sua TV, seja fotografias, vídeos, músicas ou jogos (agora com o Google Stadia). É possível inclusivamente espelhar a tela do computador ou smartphone diretamente na TV, bastando para isso que ambos os dispositivos se encontrem conectados à mesma rede Wi-Fi.
Relembramos que o Google Chrome também lhe permite conectar o seu computador à TV usando o ChromeCast, e ver vídeos do YouTube, espelhar a tela do PC, ver páginas web, etc.
No entanto, usando o programa VLC Player, é possível partilhar os vídeos e filmes armazenados no seu computador (localmente no HD), ou ver streams (por exemplo, do Twitch.TV) diretamente na sua televisão.
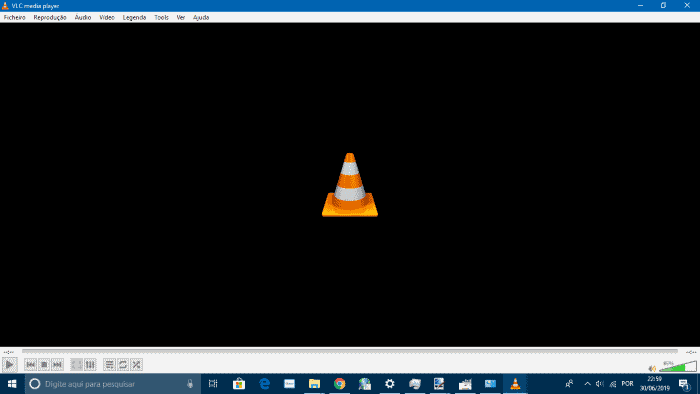
Conectar Chromecast no VLC
Em primeiro lugar, é importante garantir que o seu Chromecast se encontre conectado à sua rede Wi-Fi. Poderá efetuar toda a configuração usando o aplicativo Google Home que encontra no Google Play Store.
O Google Chrome possui uma integração nativa com o ChromeCast. Como tal, sempre que o dispositivo for conectado, surge automaticamente um ícone “Cast”. Se o mesmo não surgir, basta pressionar o botão de Opções do Chrome (3 pontos) e escolher a opção “Transmitir”.
O seu Chromecast deverá ser encontrado. Agora, aceda ao VLC e escolha o vídeo, filme ou stream que pretende reproduzir na TV. Aceda ao menu “Reprodução” > Renderizador.
É provável que surja um pedido de permissão na Firewall do VLC, para que o mesmo consiga comunicar com o Chromecast. Clique em “Permitir”, surgindo imediatamente uma pequena indicação “Scanning” no VLC.
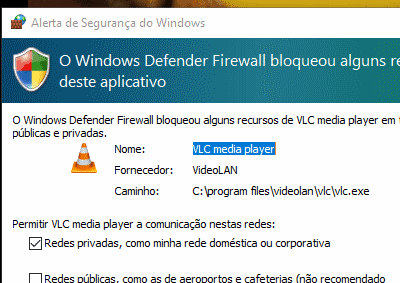
Ao terminar a pesquisa, surgirá o seu dispositivo Chromecast, ou neste caso, o nome que você atribuiu ao seu Chromecast (no nosso exemplo, Sala de convívio,) o qual já poderá reproduzir todo o conteúdo enviado pelo VLC.
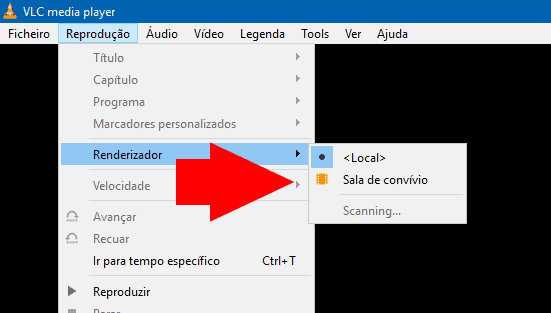
Está pronto. Ficou com dúvidas? Envie o seu comentário, teremos todo o gosto em o ajudar.