Como ver utilização da GPU, CPU e RAM num gráfico flutuante (desempenho do Windows)
Os indicadores de desempenho do Windows permitem compreender o nível de esforço a que o seu computador está a ser submetido, e dessa forma, saber se existe margem para aumentar o nível de processamento. Um exemplo prático é precisamente nos jogos, onde é possível compreender se pode melhorar os gráficos, sabendo a utilização da GPU.
Por norma, esses indicadores podem ser visualizados no gestor de tarefas, no entanto, se pretende analisar o desempenho ao executar um jogo, precisa de algo mais compacto. Para isso, poderá usar os indicadores da Game bar do Windows (ferramenta nativa).
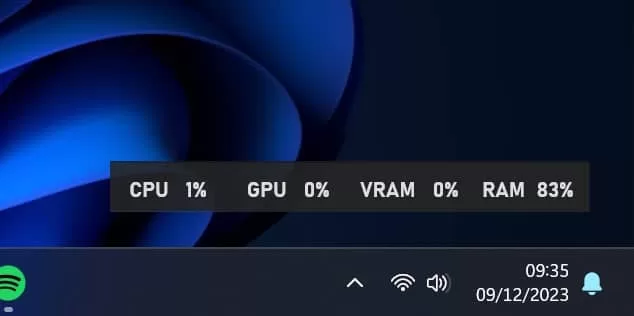
Exibir indicadores de desempenho do Windows
O gráfico exibe a utilização em tempo real do CPU, GPU, VRAM e memória RAM. Para ativar os indicadores pressione as teclas de atalho Windows + G para abrir a Game Bar do Windows. Recordamos que a Game Bar possui outras ferramentas interessantes, que permitem a captura de tela e gravação de jogos, fazer transmissões ao vivo, otimizar o desempenho do Windows e ainda conectar os amigos.
Na janela “Desempenho” encontrará os indicadores necessários. Agora, basta pressionar o botão “Afixar” e escolha a posição como “Inferior“. Para terminar, basta clicar na seta para baixo para ocultar o gráfico e ficar apenas com uma barra informativa. Agora sempre que iniciar um aplicativo ou jogo, os indicadores ficarão visíveis.
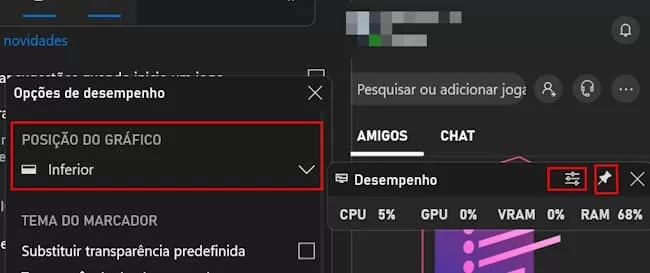
Poderá ocultar o gráfico quando desejar bastando pressionar o botão “Fechar”. Se pressionar novamente as teclas Windows + G para abrir a Game bar, os indicadores de desempenho já estarão prontos, sem necessitar de personalizar novamente.
Bónus: Em alguns casos é possível alocar memória RAM para usar como gráficos integrados, isso poderá ser feito através das configurações da BIOS/UEFI do seu computador. Manter os drivers atualizados também permite obter o melhor desempenho possível do seu dispositivo.
Alternativas…
Como é óbvio, existem ainda outras alternativas mais completas, que exibem inclusivamente os FPS (Frames per second) e a temperatura dos componentes. Aqui fica uma lista das melhores alternativas:



