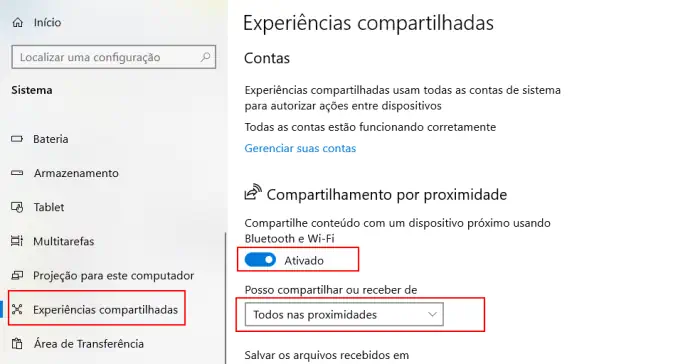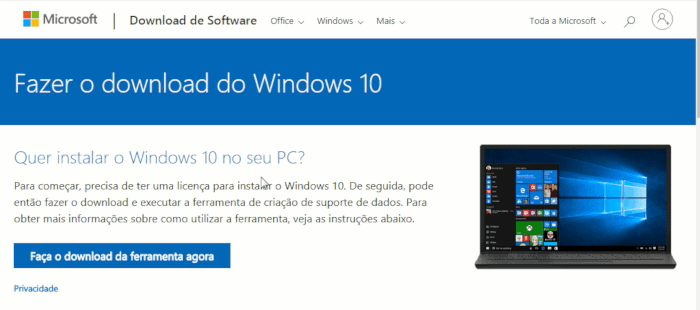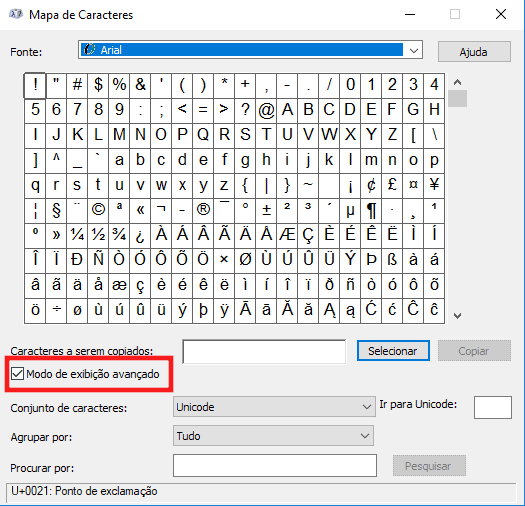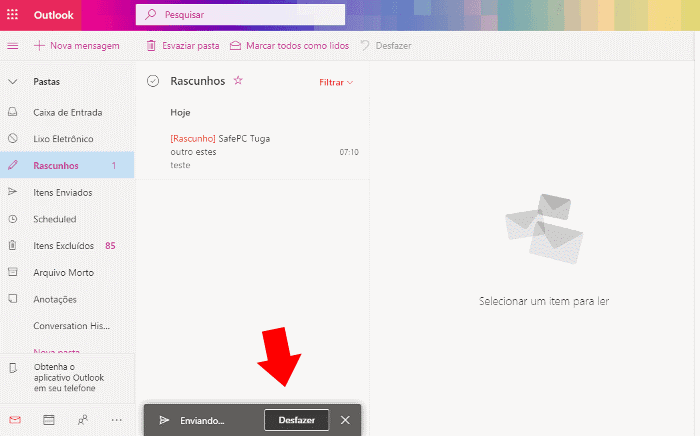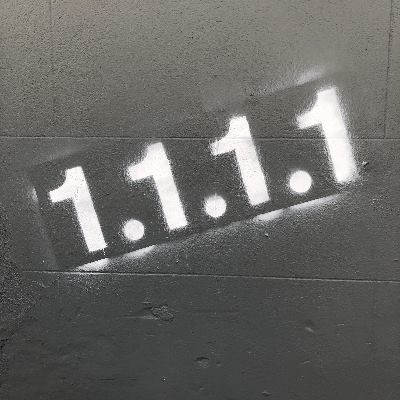Como usar smartphone Android como Webcam
Por norma, as Webcams integradas dos notebooks possuem uma resolução muito fraca, o que se pode traduzir em videoconferências muito confusas. No entanto, se possui um dispositivo Android, pode usar o seu smartphone como Webcam.
A maioria dos smartphones atuais possuem uma boa câmera traseira, capaz de criar uma imagem mais nítida que a sua Webcam atual. A ligação pode ser feita através de Wi-Fi ou USB. Para isso, basta usar um aplicativo específico como o DroidCam ou o Iriun Webcam.
1- DroidCam
Um dos aplicativos mais conceituados para usar o smartphone como Webcam é o DroidCam. Este aplicativo permite conectar o seu smartphone através de Wi-Fi ou USB, garantindo mais funcionalidades que a sua concorrência. Se comprar a versão PRO, poderá liberar novas funcionalidades como por exemplo o FPS Boost, que aumenta os frames enviados permitindo uma imagem mais fluída.
Para começar, proceda à instalação do aplicativo no seu smartphone através do Google Play Store. Em seguida, aceda ao site Dev47Apps e baixe o programa DroidCam Client (versão Windows) para o seu computador.
Conecte ambos os dispositivos à mesma rede Wi-Fi e verifique se o IP que surge no aplicativo Android, é igual ao IP exibido no programa do Windows. Clique no botão “Start” para obter a imagem da câmera do smartphone.
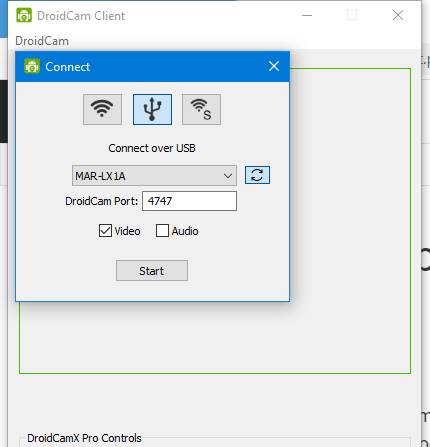
2- Use o Iriun Webcam
Outra boa solução, é o Iriun Webcam que poderá baixar através do Google Play Store (ou loja alternativa, caso use os novos Huawei). Em seguida, instale o Iriun Webcam For Windows no seu computador. Por fim, basta garantir que ambos os dispositivos (notebook e smartphone), estão ligados na mesma rede Wi-Fi.
A ligação é automática, passando o smartphone a surgir como uma nova Webcam no seu computador, a qual pode escolher para o que quiser, seja vídeochamadas no Google Meet, no Skype, etc. O Iriun ainda lhe permite configurar a resolução da imagem, sendo possível reduzir a resolução para melhorar a fluidez, ou aumentar a resolução para melhorar a qualidade de imagem.
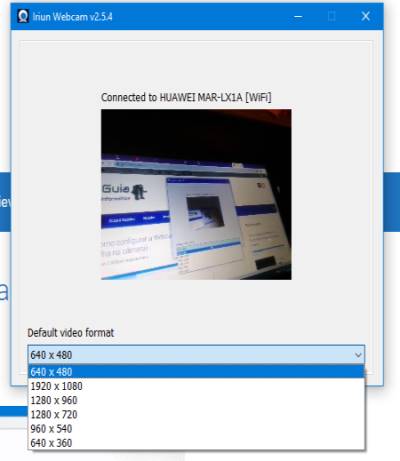
Como conectar via USB?
Ambos os aplicativos permitem conectar através de USB, o que permite uma ligação mais fluída e com uma melhor resolução. Para conseguir concluir a ligação por USB, será necessário ativar o Modo de depuração do seu Android.
Para começar, aceda às Configurações do seu Android e toque em “Sobre o telefone”. Agora, toque várias vezes seguidas no campo “Número de compilação” até surgir uma pequena informação indicando que você é um desenvolvedor. Agora, aceda a “Sistema e atualizações” e toque em “opções de desenvolvedor”. Para terminar, ative a “Depuração USB”.
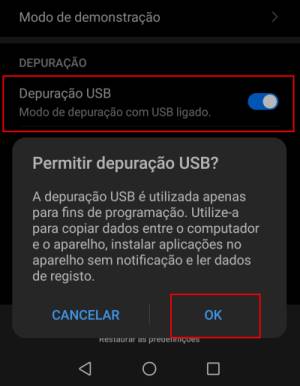
Por fim, basta trocar o tipo de ligação nos aplicativos para USB, quando o fizer, irá surgir um pedido de depuração no seu smartphone, o qual deve aceitar para iniciar a ligação. Se tudo correu bem, o seu dispositivo Android já irá surgir na lista de Webcams disponíveis para iniciar uma videoconferência (por exemplo no Google Meet).
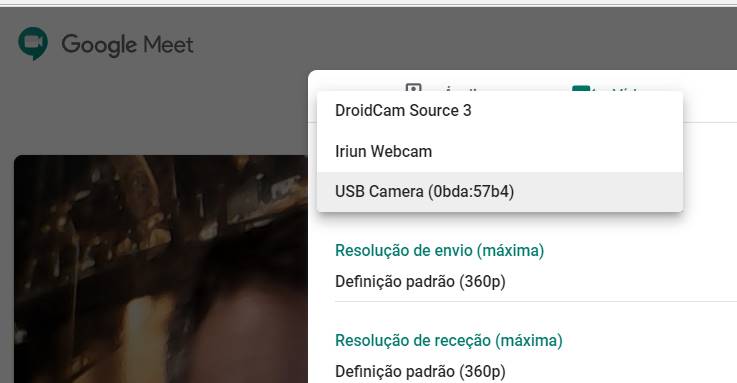
Caso tenha dúvidas, poderá enviar o seu comentário para o Guia Informática. Teremos todo o gosto em dar resposta às suas dúvidas.