Como resolver: “O Windows não pode ser instalado neste disco”
Sempre que tenta instalar o Windows, recebe uma mensagem de erro indicando que “O Windows não pode ser instalado neste disco. O disco selecionado está no estilo de partição GPT”, ou então “O Windows não pode ser instalado neste disco. O disco selecionado tem uma tabela de partição MBR. Nos sistemas EFI, o Windows somente pode ser instalado em disco GPT”?

O que significam estes erros? Como podemos resolver? Para uma melhor compreensão, é importante esclarecer a diferença entre o GPT e o MBR. O GPT foi introduzido como parte integrante do novo sistema UEFI das motherboards, e possui inúmeras vantagens em relação ao formato anterior, o MBR.
De uma forma resumida, o GPT permite trabalhar com mais partições (o MBR apenas suporta 4) e suporta discos com tamanhos superiores (o MBR apenas suporta partições até 2 Terabytes). Posto isto, em computadores mais antigos que usam BIOS é normal encontrar discos MBR e nas novas UEFI, o disco será GPT (se o disco possuir mais de 2 terabytes só com partições GPT conseguirá usar todo o espaço).
Relacionado: Como verificar o esquema de partição do disco (GPT vs MBR)
Como resolver o problema?
Portanto, o erro surge quando você usa um esquema de partições trocados. A solução, passa por converter a partição que pretende usar para o formato correto (MBR ou GPT), ou usar um suporte de instalação diferente. É importante referir, que não é possível reverter uma partição GPT para o formato MBR sem perda de dados, ou seja, será necessário formatar.
A primeira solução consiste em criar um suporte de instalação no formato correto. Poderá fazer isso usando o aplicativo gratuito “Rufus”. Por padrão o Rufus irá criar um suporte no formato GPT, no entanto, é possível criar usando o esquema de partição MBR.
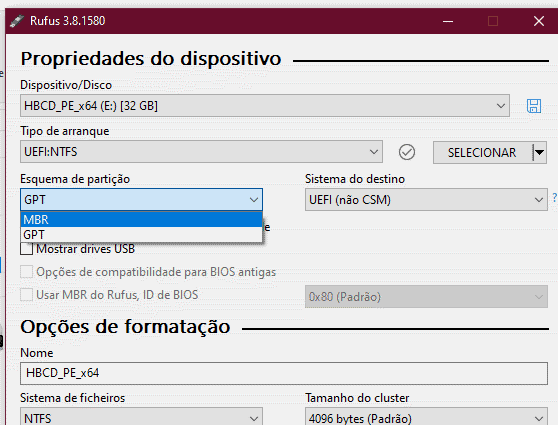
O aplicativo não precisa de instalação e consegue aceder aos servidores da Microsoft para baixar a versão Windows desejada automaticamente. Para isso, basta executar o Rufus e escolher o dispositivo que irá usar para criar o suporte de instalação. Em seguida, escolha o Tipo de arranque como “UEFI:NTFS” e altere o esquema de partição para “MBR”.
Agora, clique no botão “Selecionar” e escolha a opção “Transferência”. Indique qual o sistema operativo que pretende baixar “Windows 8.1 ou Windows 10”.
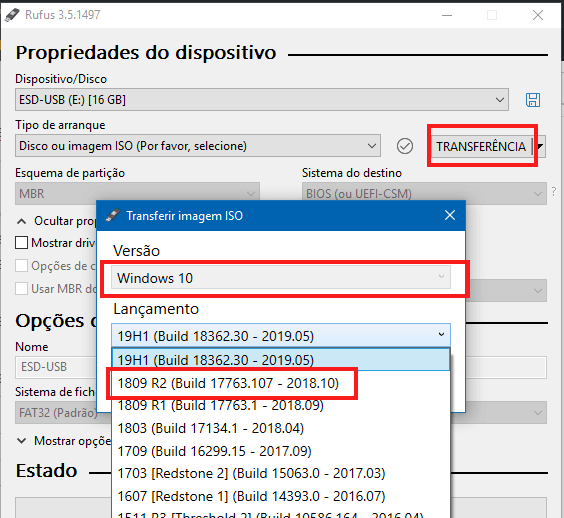
O Rufus permite escolher qual a compilação, versão do Windows e ainda a arquitetura. Para obter mais detalhes sobre a versão do seu Windows basta pressionar com o botão direito do mouse no ícone “Este PC” e escolher “Propriedades”.
Solução 2. Converter a partição GPT para MBR
Em alternativa, poderá converter a partição do formato GPT para MBR. Tal como já foi referido, não é possível realizar esta conversão sem perda de dados, visto serem dois formatos totalmente diferentes. Para o ajudar nesta tarefa, poderá usar o MiniTool Partition Wizard. Durante a instalação, o Partition Assistant sugere a instalação de outros programas. Desmarque todas as sugestões indesejadas.
Após a instalação, execute o Minitool Partition Assistante e escolha a opção “Lauch Aplication”. Com o botão direito clique no disco que pretende converter e clique em “Convert GPT to MBR”.
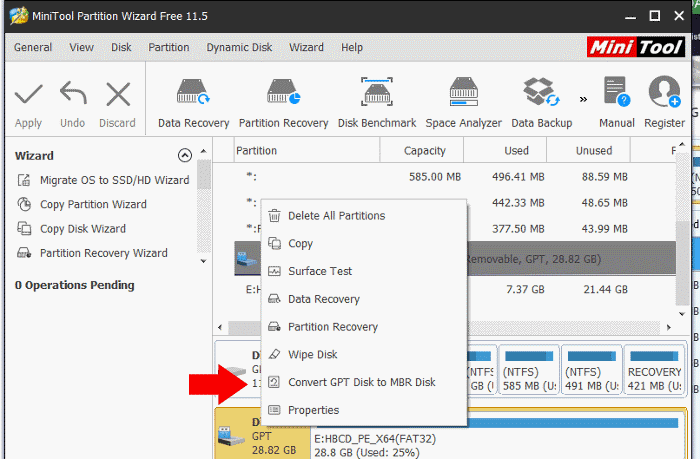
A operação ficará pendente até clicar no botão “Apply”.
Usando o Diskpart
Outra solução consiste, em usar a ferramenta DiskPart incluída no próprio Windows. Para isso, basta pressionar as teclas ALT + F11 no Ambiente de instalação e prompt de comando será iniciado.
Digite os seguintes comandos:
- diskpart
- select disk 0
O disco 0 é agora o disco selecionado.
- select partition 0
A partição 0 é agora a partição selecionada.
- clean
Ao usar o comando clean, todos os dados são eliminados (é importante possuir um backup dos mesmos). O Windows irá excluir todas as partições do disco podendo então criar a partição no formato desejado.
Para terminar, basta usar o comando:
- create partition primary
- exit
Está pronto, neste momento já possui uma partição pronta a receber a instalação do Windows.

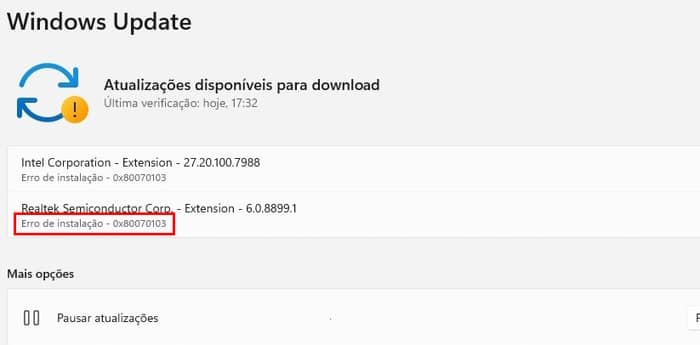
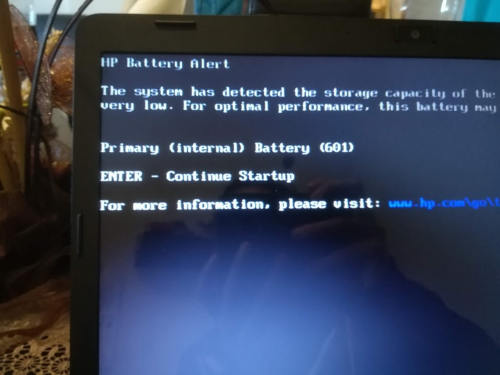
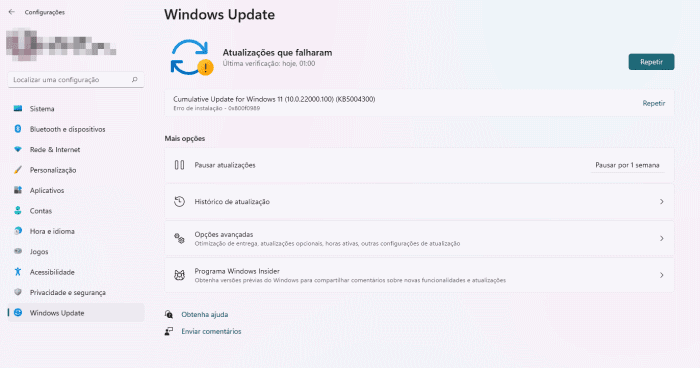
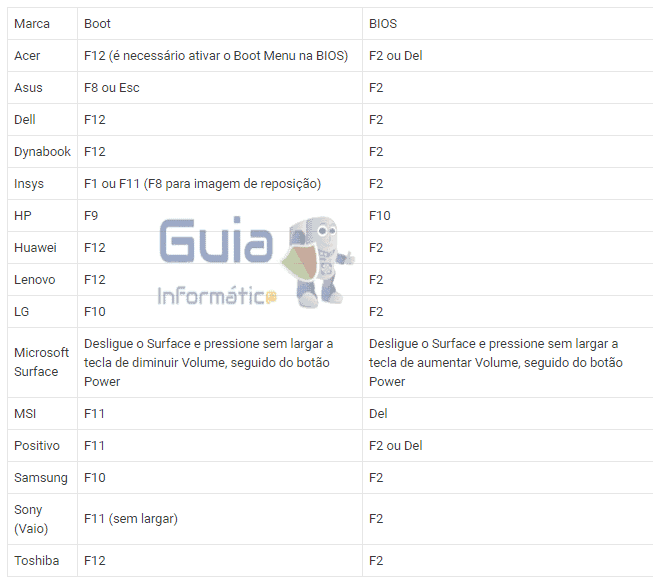
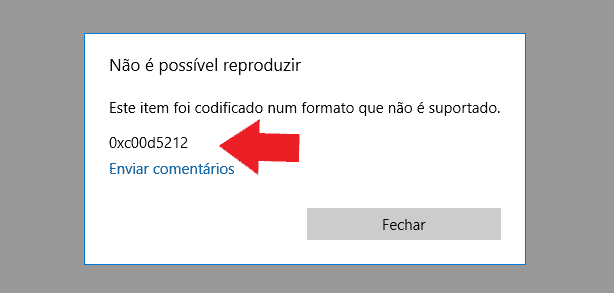
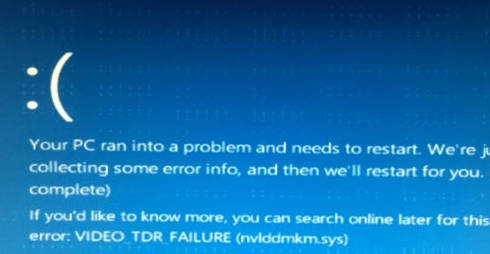
Ajudou muito;), obrigado.