Como resolver o erro DNS_PROBE_FINISHED_NXDOMAIN
Sempre que tenta aceder a um determinado site, o navegador Google Chrome exibe o erro “DNS_PROBE_FINISHED_NXDOMAIN”? Não se preocupe, com alguns procedimentos simples é possível resolver o problema e voltar a aceder aos seus sites favoritos.
Tal como a descrição do erro indica, o problema é provocado por uma falha do servidor de DNS. O servidor de DNS permite converter os links que digita na barra de endereços (por exemplo, facebook.com) em endereços de IP. Este serviço funciona como “ponte” para todos os sites que visita, sendo essencial na sua navegação.
Por padrão, o seu computador está configurado para usar o serviço DNS do roteador, neste caso, os servidores da operadora do serviço. No entanto, lembre-se, quanto mais rápido for o servidor DNS, mais rápida será a sua navegação. Trocar para os servidores DNS da Google ou da Cloudflare pode otimizar a velocidade de resposta da sua Internet.
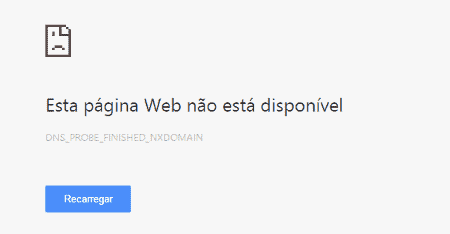
Como resolver o erro DNS_PROBE_FINISHED_NXDOMAIN?
Em primeiro lugar, comece por limpar a cache DNS do seu computador. Para isso, comece por digitar “cmd.exe” (sem aspas) na barra de pesquisa e quando surgir o “Prompt de comando”, escolha a opção “Executar como administrador”.
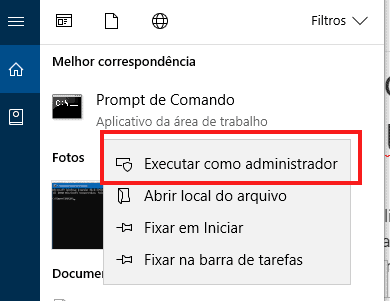
Agora digite o seguinte comando e pressione a tecla [enter] para confirmar: ipconfig /flushdns
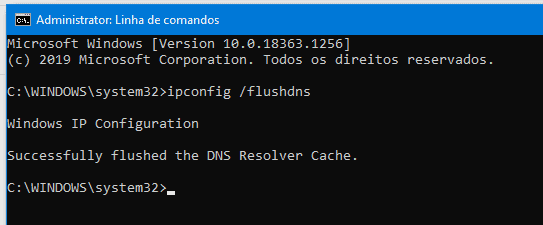
Se tudo correu bem, irá obter a mensagem Successfully flushed the DNS Resolver Cache.
Se o erro surgiu no Android, basta aceder ao navegador Google Chrome e tocar no botão de opções que surge no canto superior direito. Agora aceda ao menu “Configurações” – Privacidade e toque na opção “Limpar dados de navegação”. No Android também poderá experimentar trocar de rede (Wi-Fi para dados móveis, ou vice-versa), para verificar se o erro desaparece.
Solução 2: Trocar servidor DNS
Outra solução para o erro DNS_PROBE_FINISHED_NXDOMAIN, consiste em trocar o servidor DNS padrão que está a usar. É possível trocar o servidor no seu computador, ou diretamente no roteador, embora a nossa sugestão seja trocar apenas no computador. Para isso comece por pressionar as teclas de atalho Windows + R e na caixa de execução digite ncpa.cpl.
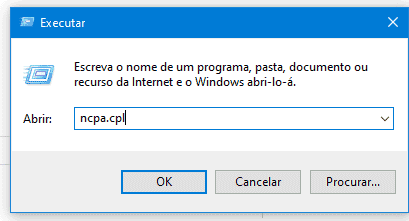
Clique com o botão direito do mouse na sua ligação e aceda às “Propriedades”.
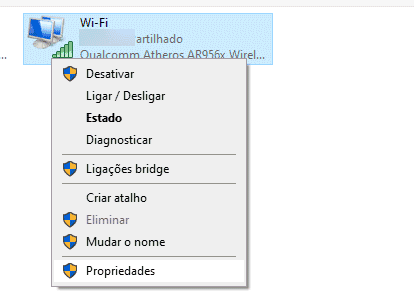
Na janela que surge, escolha a opção “Protocolo IP versão 4 (TCP/IPv4)” e clique em “Propriedades”. Ative a opção “Utilizar os seguintes endereços de servidores DNS”, e defina os seguintes IP’s da Google:
- Servidor DNS preferencial: 8.8.8.8
- Servidor DNS alternativo: 8.8.4.4
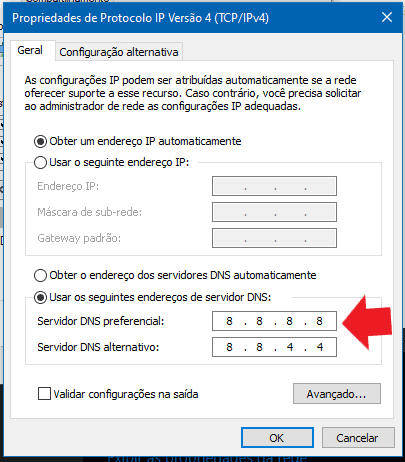
Em alternativa, poderá usar os servidores poderosos da CloudFlare:
- Servidor DNS preferencial: 1.1.1.1
- Servidor DNS alternativo: 1.0.0.1
Faça o mesmo procedimento mas desta vez procure “Protocolo IP Versão 6 (TCP/IPv6)”. Digite os seguintes endereços ipv6:
Google Public DNS (ipv6):
- 2001:4860:4860::8888
- 2001:4860:4860::8844
CloudFlare (ipv6)
- 2606:4700:4700::1111
- 2606:4700:4700::1001
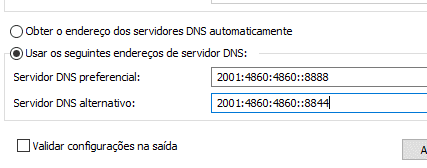
Solução 3: Desativar VPN
A VPN (Virtual Private Network) permite encriptar os seus dados de navegação, o que lhe confere uma maior privacidade e segurança. No entanto, sendo um programa que faz alterações na sua conexão, também é suscetível a prejudicar a sua ligação.
Como tal, experimente desativar temporariamente a VPN que utiliza, relembrando que alguns antivírus possuem a funcionalidade incorporada de forma nativa, sendo necessário verificar como desativar a mesma.
Solução 4: Repetidores Wi-Fi
Os repetidores Wi-Fi são uma excelente forma de aumentar o alcance da sua rede doméstica. No entanto, se o repetidor estiver demasiado longe do roteador, poderá apresentar um comportamento instável com quebras de sinal e erros de DNS. Experimente desconectar temporariamente o seu repetidor e verifique se o problema se mantém.
Caso o problema desapareça, poderá ser necessário conectar o repetidor mais próximo do roteador. Relembramos que também poderá comprar uma Powerline para injectar o sinal da Internet através da rede elétrica da sua casa, para melhorar o alcance da mesma.
Solução 5: Usar ferramenta do Windows
O Windows possui uma ferramenta nativa para resolver os problemas mais comuns da sua conexão. Para usar, basta aceder ao menu Iniciar > Definições. Na janela que surge, clique em “Atualizações & Segurança” e no menu à sua esquerda escolha “Resolução de Problemas” > Ligações à Internet > Executar a Resolução de Problemas.
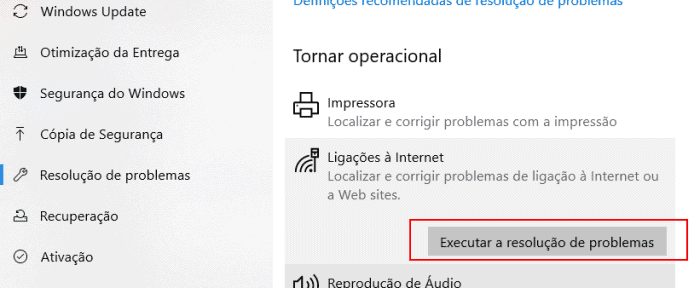
Caso tenha dificuldades, ou tenha outra solução envie o seu comentário para o Guia Informática. Muito obrigado 😉

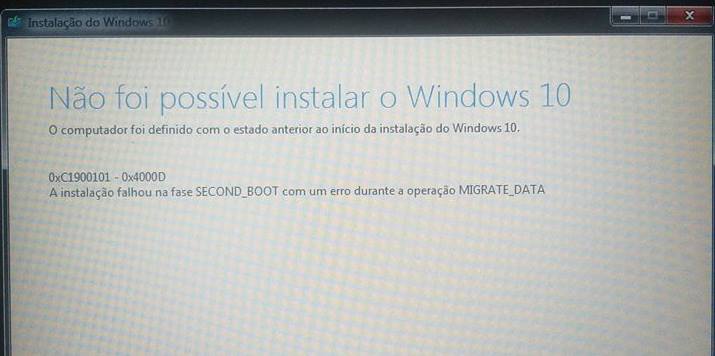
![Windows 10 – jogos minimizando automaticamente [Soluções]](https://www.guia-informatica.com/wp-content/uploads/2019/09/games.jpg)
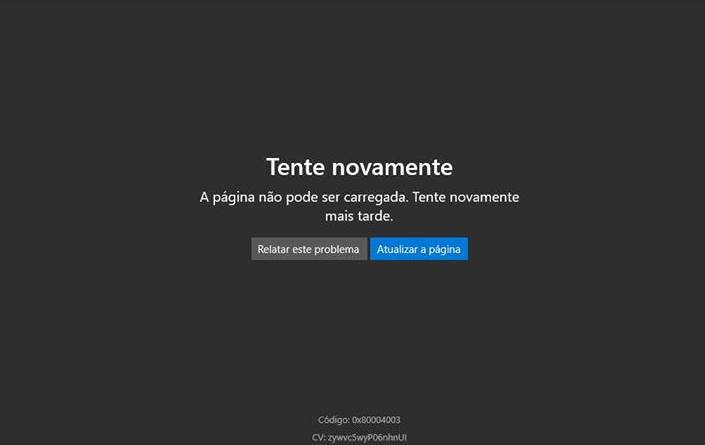

![[Resolvido] Código 43: O Windows interrompeu este dispositivo USB](https://www.guia-informatica.com/wp-content/uploads/2020/01/codigo-43.png)
