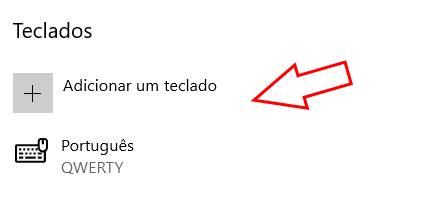Como resolver o erro 0xc0000225 (tela azul)
Sempre que arranca o seu computador recebe um erro de tela azul com o código 0xc0000225, indicando que o PC necessita de ser reparado? Não se preocupe pois não está sozinho, este erro é bastante comum, sendo provocado pela falha dos arquivos de arranque do Windows.
Em alguns casos, a mensagem indica qual o arquivo que se encontra danificado, por exemplo, nesta imagem o arquivo danificado seria o hal.dll.
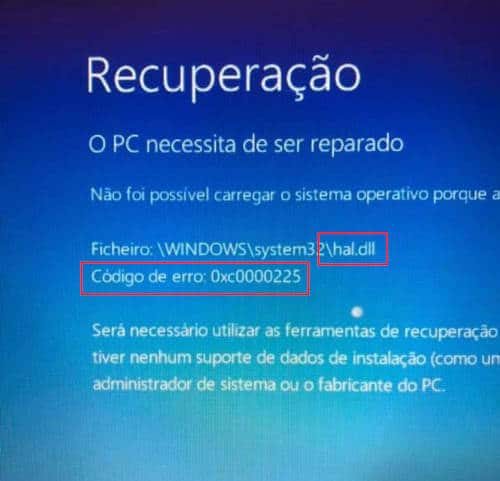
Como corrigir o erro 0xc0000225?
Para corrigir este erro, será necessário proceder à reparação dos arquivos de arranque do seu Windows. Este procedimento não irá apagar os seus arquivos pessoais procedendo apenas a substituição dos arquivos corrompidos por novos.
Caso consiga iniciar o computador, poderá experimentar um procedimento simples, que embora não tenha uma boa porcentagem de sucesso, não perde em tentar. Aceda ao menu Iniciar > Configurações (engrenagem) > Atualizar e Segurança > Solução de problemas > Blue Screen.
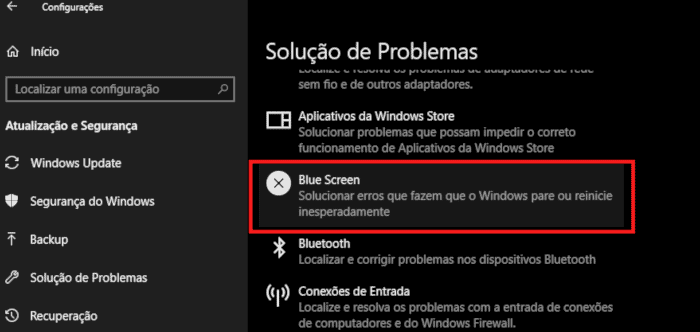
Se não for suficiente, será necessário avançar com a recuperação avançada.
1- Criar um suporte de instalação
Em primeiro lugar será necessário criar um suporte de instalação no Windows 10. Para isso basta aceder ao seguinte link no site da Microsoft e baixar a ferramenta media creation tool.
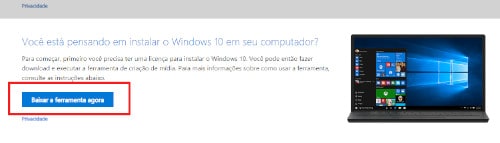
Você poderá criar um suporte de DVD ou pen USB. Execute o aplicativo e escolha a opção “Criar suporte de dados de instalação (pen USB, DVD ou arquivo ISO).
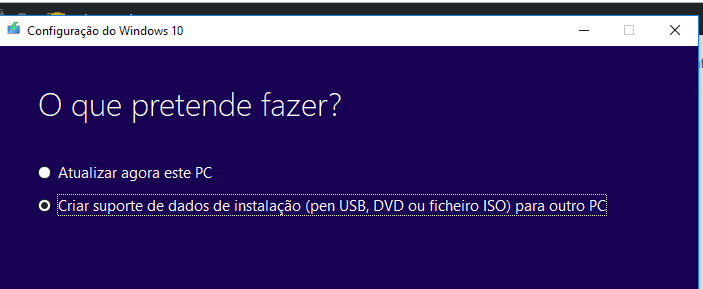
Na janela seguinte, será necessário definir qual o idioma, a arquitetura e a edição do Windows. Por norma, o Windows deteta as configurações do seu Windows, baixando uma versão igual, mas se está baixando um suporte para outro computador, deverá desmarcar a opção “Utilize as opções recomendadas para este PC”.
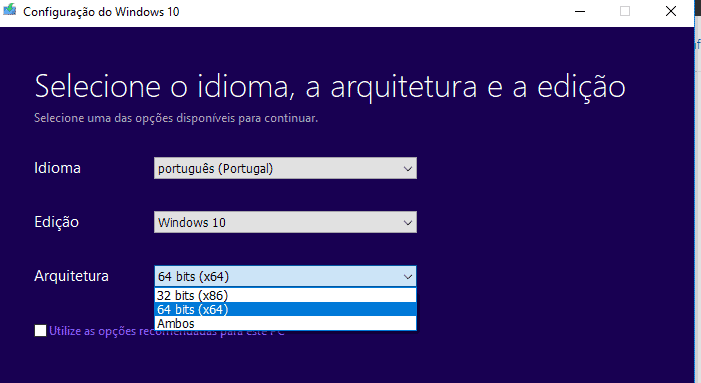
Caso tenha dúvidas sobre qual a arquitetura do seu PC (32 ou 64 bits), poderá optar por adicionar as duas versões (Ambos), permitindo que o Windows instale a versão correta no PC de destino.
Após concluir a criação do suporte de instalação, será necessário reiniciar o computador e alterar a ordem de arranque do PC. Por padrão, o Windows procura a instalação do Windows diretamente no disco rígido (HD), neste caso específico, será necessário procurar o suporte instalação que você criou neste caso a drive DVD ou o pen USB.
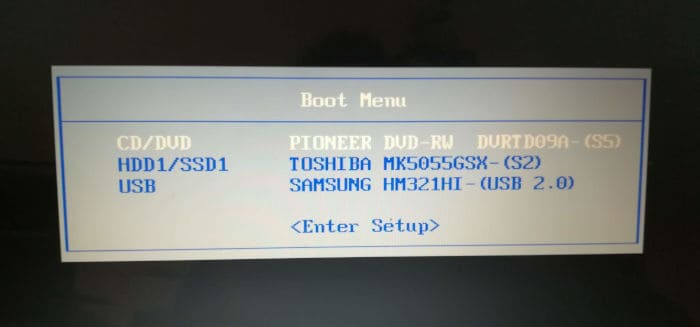
Para isso será necessário aceder a configuração da BIOS pressionando as teclas de atalho que normalmente aparecem na tela de arranque, podendo ser F2, F10, ESC (depende do fabricante).
Procure a secção BOOT e altere a ordem de arranque. Será necessário salvar as alterações e reiniciar novamente o computador.
1 – Iniciar a reparação…
Se tudo correu bem, ao arrancar o computador surgirá uma nova tela neste caso a de instalação do Windows. Clique no link que diz reparar o computador.
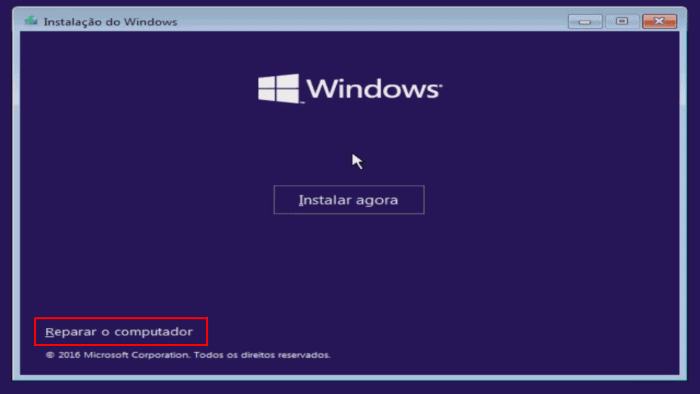
Na janela que surge, clique em “Resolução de Problemas” > “Opções avançadas” > Reparo Automático.

2 – Recontruir o BCD
Se e o procedimento anterior não resultou será necessário reconstruíram o bcd, ou seja, Boot Configuration data. Para isso será necessário arrancar novamente através do suporte de arranque que criou (tal como foi explicado no procedimento um).
Aceda novamente a opção “Reparar o computador” > Opções Avançadas > Prompt de Comando > Entre com a sua Conta e digite os comandos abaixo, uma linha de cada vez, seguido da tecla Enter:
bootrec /rebuildbcd
Surgirá uma das seguintes mensagens:
Opção 1:
Scanning all disks for Windows installations. Please wait, since this may take a while… Successfully scanned Windows installations. Total identified Windows installations: 0 The operation completed successfully.
Opção 2:
Scanning all disks for Windows installations. Please wait, since this may take a while… Successfully scanned Windows installations. Total identified Windows installations: 1 [1] D:\Windows Add installation to boot list? Yes/No/All:
Se aparecer a mensagem Opção 1, significa que é possível detectar a secção BCD, mas não foram detectadas instalações do Windows. Se visualizar a opção 2, poderá saltar automaticamente para o procedimento 6.
Portanto, recebeu a mensagem 1, nesse caso, digite o seguinte comando:
bcdedit /export c:\bcdbackup
2- Será criado um arquivo de backup denominado bcdbackup. Se tudo correu bem, surgirá a seguinte mensagem:
The operation completed successfully.
3- Agora digite os seguintes comandos, pressionando a tecla [Enter] para confirmar e aplicar o procedimento:
attrib c:\boot\bcd -h -r -s
Será necessário renomear o nome do arquivo bcd, para bcd.old:
ren c:\boot\bcd bcd.old
5. Depois já será possível criar um novo arquivo, visto que, o antigo já não irá atrapalhar (criando conflito com o mesmo nome):
bootrec /rebuildbcd
6. No final, deverá surgir a mensagem de sucesso indicando:
Scanning all disks for Windows installations. Please wait, since this may take a while… Successfully scanned Windows installations. Total identified Windows installations: 1 [1] D:\Windows Add installation to boot list? Yes/No/All:
Para terminar, pressione a tecla Y (Yes) para confirmar e reiniciar o seu computador. Se tudo correu bem, o seu Windows irá iniciar corretamente. Caso o procedimento não tenha resultado, poderá ainda usar o Hirens Boot CD, e usar uma das ferramentas de reconstrução automática do BCD.
3- Verificar o disco (HD)
E mais uma vez, volte a iniciar o computador com o suporte de instalação inserido na drive. Escolha a opção “Reparar o computador” > Opções Avançadas > Prompt de Comando > Entre com a sua Conta.
Na janela de prompt de comando, digite o comando: chkdsk /f /r C:
Se nada resultar….reinstale o Windows
Caso nenhuma das soluções permita resolver o problema, está na hora de reinstalar o Windows. Caso necessite de ajuda, consulte o seguinte tutorial: como reinstalar o Windows 10.

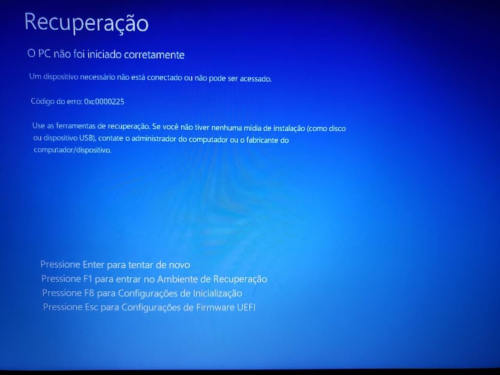

![[Resolvido] o erro 0xC1900101 – 0x30018 na instalação do Windows](https://www.guia-informatica.com/wp-content/uploads/2021/05/erro-0xC1900101-0x30018-ao-atualizar-o-windows.jpg)
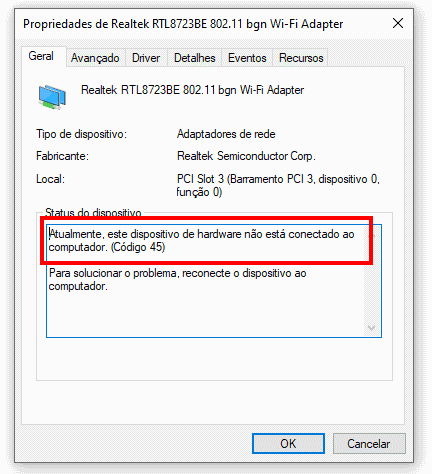
![[Resolvido] Código 43: O Windows interrompeu este dispositivo USB](https://www.guia-informatica.com/wp-content/uploads/2020/01/codigo-43.png)