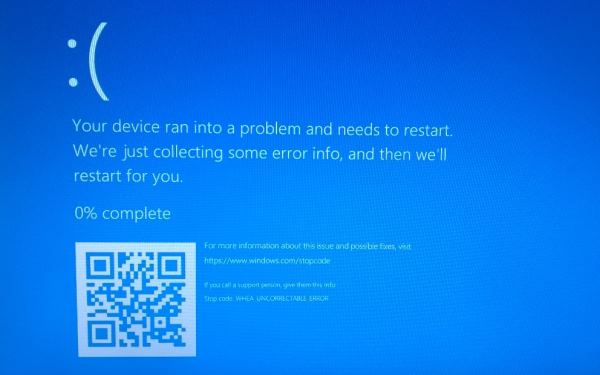Como resolver o erro 0xc0000185 (PC / Dispositivo tem de ser reparado)
Neste tutorial, iremos explicar como resolver o erro 0xc0000185 (PC / Dispositivo tem de ser reparado), que surge durante o arranque do computador. Esse erro gera uma tela azul, com a mensagem que um arquivo importante se encontra danificado ou em falta, obrigando o usuário a reiniciar o computador.
Para resolver, poderá usar a reparação automática do Windows, ou usar a linha de comandos para corrigir manualmente a secção de arranque do Windows.
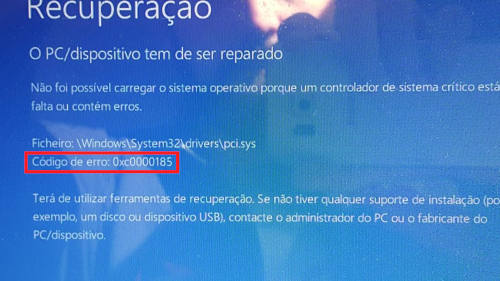
Como resolver?
Em primeiro lugar, será necessário criar um suporte de instalação do Windows (pendrive ou DVD). Para isso, será necessário baixar o arquivo .iso do Windows e criar um suporte de instalação. É importante salientar, que é possível usar outro computador (por exemplo de um amigo) para criar o suporte (não interfere com a sua licença do Windows).
Para isso, será necessário aceder à seguinte página da Microsoft e baixar a ferramenta Media Creation Tool. Siga os todos os passos detalhados na ferramenta para criar um suporte de instalação do Windows 10. Escolha se pretende criar um DVD (usando uma imagem .iso), ou um Pen USB.
Após a criação do suporte de arranque, deverá conectar o mesmo ao computador que pretende reparar e alterar a ordem de arranque na BIOS / UEFI. Ou seja, iremos dizer ao computador onde deve procurar primeiro pelo Windows, neste caso, será a pendrive ou DVD do Windows que criou.
Na tela ecrã que surge, selecione a opção “Reparar o meu computador”. Selecione a opção “Resolução de problemas”.
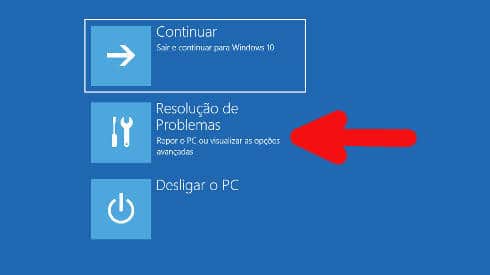
Agora selecione a opção “Reparo Automático” que lhe permite recuperar o arranque do Windows automaticamente.

Reconstruir a seção BCD
Caso o problema não tenha desaparecido, será necessário avançar com a reparação manual. Essa reparação é feita digitando uma séria de comandos na linha de comandos do Windows. Para aceder à linha de comandos, será necessário voltar a usar a mídia de recuperação.
Em seguida, clique em “Reparar o meu computador” – “Resolução de problemas” > Opções Avançadas > Prompt de Comando> entre com a sua Conta e digite os comandos abaixo, uma linha de cada vez, seguido da tecla Enter:
bootrec /rebuildbcd
Surgirá uma das seguintes mensagens:
Opção 1:
Scanning all disks for Windows installations. Please wait, since this may take a while… Successfully scanned Windows installations. Total identified Windows installations: 0 The operation completed successfully.
Opção 2:
Scanning all disks for Windows installations. Please wait, since this may take a while… Successfully scanned Windows installations. Total identified Windows installations: 1 [1] D:\Windows Add installation to boot list? Yes/No/All:
Se visualizar a mensagem Opção 1, significa que é possível detectar a secção BCD, mas não foram detectadas instalações do Windows. Se visualizar a opção 2, poderá saltar automaticamente para o procedimento 6.
- Nesse caso, digite o seguinte comando:
bcdedit /export c:\bcdbackup
- Será criado um arquivo de backup bcdbackup. Se tudo correu bem, surgirá a seguinte mensagem:
The operation completed successfully.
- Agora digite os seguintes comandos, pressionando a tecla [Enter] para confirmar e aplicar o procedimento:
attrib c:\boot\bcd -h -r -s
- Agora será necessário renomear o nome do arquivo bcd, para bcd.old:
ren c:\boot\bcd bcd.old
- Após isso, já será possível criar um arquivo novo:
bootrec /rebuildbcd
- No final, deverá surgir a mensagem de sucesso indicando:
Scanning all disks for Windows installations. Please wait, since this may take a while… Successfully scanned Windows installations. Total identified Windows installations: 1 [1] D:\Windows Add installation to boot list? Yes/No/All:
Para terminar, pressione a tecla Y (Yes) para confirmar e reiniciar o seu computador. Se tudo correu bem, o seu Windows irá iniciar corretamente.
Solução 3: Extra
Se o problema não desapareceu, ou é um processo demasiado complexo, pode experimentar usar a ferramenta “Hirens Boot CD” para corrigir o problema. Na prática, o Hirens Boot permite criar um ambiente de recuperação independente ao Windows, permitindo executar programas contidos na própria ferramenta.
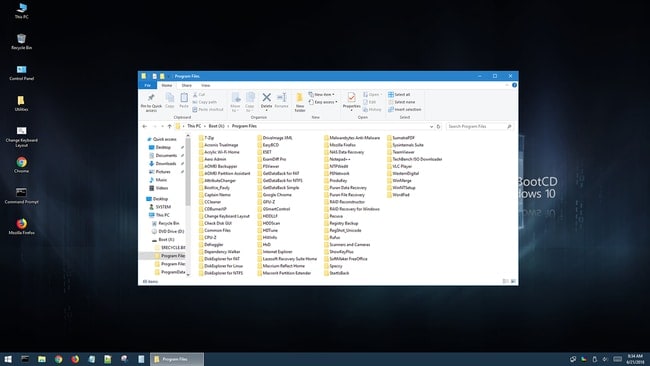
Para mais detalhes sobre criar um suporte de instalação, aceda ao nosso tutorial: como usar o Hirens Boot CD. No ambiente de recuperação do Hirens Boot aceda à pasta “MBR (Master Boot Record) Tools” e execute o aplicativo “MbrFix 1.3” para corrigir o Master Boot Record automaticamente.
Caso tenha resolvido o problema de forma diferente, envie o seu comentário e ajude outros usuários que enfrentam o mesmo problema. Se houver mais dúvidas relacionados ao erro 0xc0000185, ou o comportamento informado ainda persistir, por favor, poste novamente. Estamos à sua disposição. Caso essa informação tenha sido útil, partilhe com os seus amigos ou guarde nos favoritos para futura consulta. Obrigado, e até à próxima leitura 😉

![[Resolvido] linhas verdes e rosa na tela do Notebook](https://www.guia-informatica.com/wp-content/uploads/2022/08/linhas-verdes-e-rosa-na-tela-do-notebook.jpg)
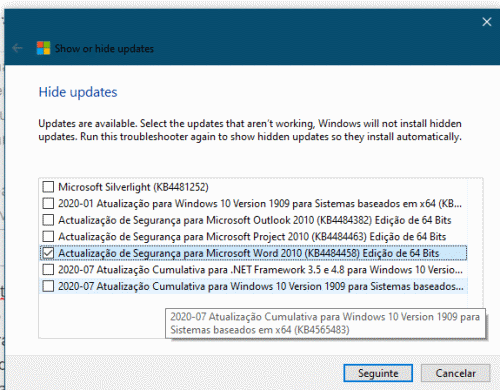
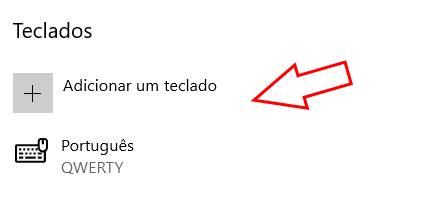
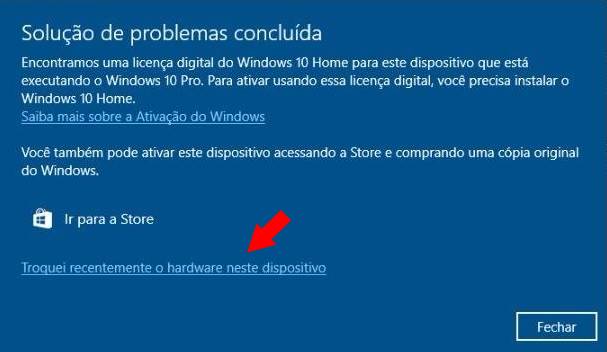
![Como corrigir o erro 0x80240017 no Windows Update [Resolvido]](https://www.guia-informatica.com/wp-content/uploads/2019/10/0x80240017-windows-update.jpg)