Como Resolver o Erro 0xc0000098 ao arrancar o PC (tela azul)
Sempre que tenta iniciar o seu computador, recebe uma tela azul com o código de erro 0xc0000098, indicando que é necessário reparar o seu computador? Não se preocupe, neste tutorial, iremos explicar como corrigir o problema e voltar a iniciar sessão normalmente.
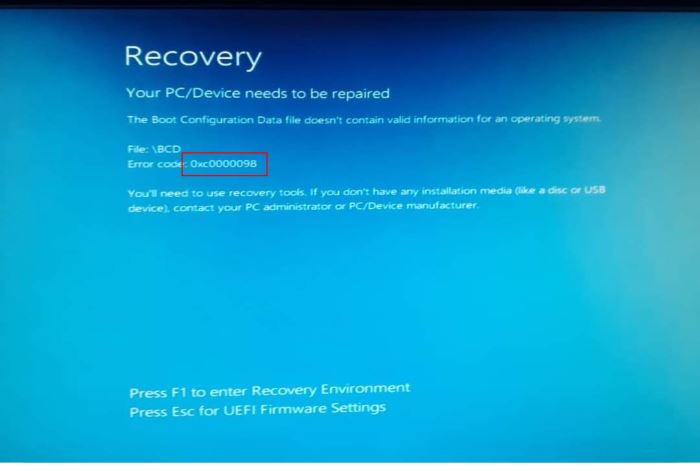
Este erro surge quando os arquivos de arranque do Windows estão danificados (BCD – Boot Configuration Data), podendo surgir após uma atualização ou uma infecção por malware. Para resolver, será necessário criar um suporte de instalação do Windows que permita executar a reparação do sistema. Caso não seja possível, é poderá usar a linha de comandos (cmd.exe) para corrigir os arquivos manualmente, embora este procedimento possa ser mais “trabalhoso”.
Solução 1: Usando a opção de reparação do Windows
A primeira solução, consiste em usar um suporte de instalação do Windows, para lançar a ferramenta de reparação. Caso não possua um desses suportes, terá de usar a ferramenta Media Creation Tool, disponibilizada pela Microsoft para criar o seu DVD ou Pen USB de instalação, neste caso do Windows 10.
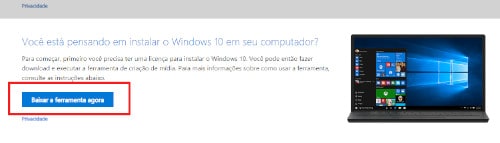
Como o seu computador não está “operacional”, será necessário usar um computador de um amigo ou familiar para criar o mesmo. Se tal não for possível, avance para a Solução 2.
Execute o arquivo que baixou do site da Microsoft, e aguarde enquanto a ferramenta faz a preparação inicial. Será necessário ler e aceitar os termos de utilização para continuar. Escolha a opção “Criar suporte de dados de instalação (pen USB, DVD ou ficheiro ISO) para outro PC.
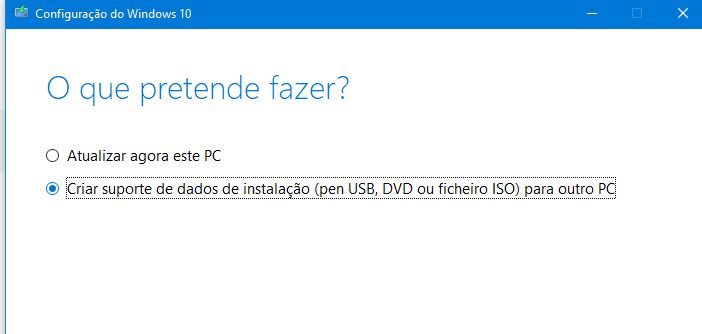
Na janela seguinte, desmarque a caixa de seleção “Utilize as opções recomendadas para este PC” e escolha a versão adequada do Windows para o seu computador. Caso não se lembre qual a versão correta poderá usar a opção “Ambas”, embora isso possa tornar o processo muito mais demorado.
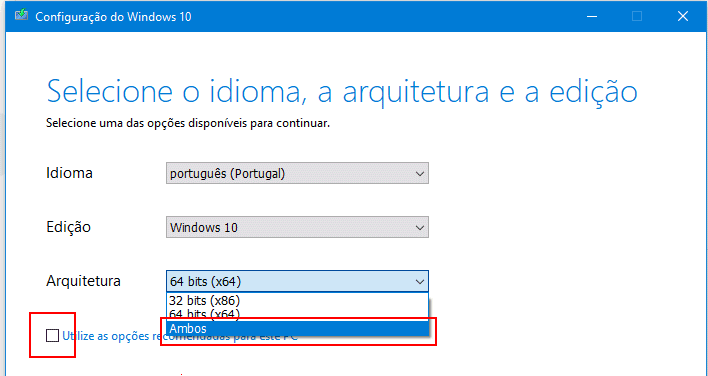
Em seguida, escolha se pretende usar um Pen USB ou baixar um arquivo ISO para gravar em DVD. A ferramenta irá dar inicio ao download do Windows para o seu computador.
Arranque de reparação
Após concluir a criação da ferramenta, será necessário alterar a ordem de arranque do seu computador, colocando o DVD ou Pen USB em primeiro lugar, consoante o suporte que decidiu criar. Para isso, basta pressionar a tecla de atalho que surge na primeira tela de arranque do seu computador (normalmente F2, F10 ou Del). Caso tenha dúvidas, consulte o nosso tutorial: como alterar a ordem de arranque do pc.
Nas opções da BIOS / UEFI procure a secção Boot e coloque a primeira opção de arranque como o DVD ou Pen USB. Ao sair das configurações da BIOS / UEFI, deverá salvar as alterações.
Da próxima vez que iniciar o computador, surgirá uma pequena linha de texto, pedindo para pressionar uma tecla para arrancar pelo dispositivo, o qual o deverá fazer, podendo usar literalmente qualquer tecla. Surgirá a tela de instalação do Windows, para terminar, deverá clicar na opção “Reparar o computador”.
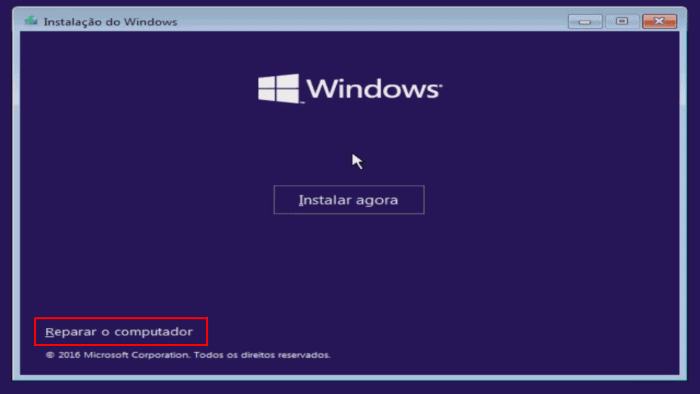
Se tudo correr bem, o seu sistema operativo será corrigido, permitindo arrancar normalmente na próxima vez que iniciar o seu computador.
Solução 2: Usando a linha de comandos
Quando surgir a tela azul do erro 0xc0000098 pressione a tecla F1 para entrar no ambiente de recuperação. Escolha “Resolver Problema” > “Opções Avançadas” > “Prompt de comando”.

Agora será necessário digitar os seguintes comandos:
bootrec / fixmbr
bootrec /fixboot
Caso obtenha uma mensagem de erro, indicando “Acess Denied”, irá necessitar de um procedimento extra. Bastando simplesmente digitar o seguinte comando:
bootsect /nt60 sys
Agora volte a digitar o bootrec /fixboot para reparar os arquivos de arranque. Para terminar todo o processo, basta continuar com os seguintes comandos:
bcdedit /export c:\bcdbackup
- Será criado um arquivo de backup com o nome bcdbackup. Se tudo correu bem, surgirá a indicação que a opção foi concluída com sucesso (The operation completed successfully).
- Digite os seguintes comandos, pressionando a tecla [Enter] para confirmar e aplicar o procedimento:
attrib c:\boot\bcd -h -r -s
- Será necessário renomear o nome do arquivo bcd, para bcd.old usando o seguinte comando:
ren c:\boot\bcd bcd.old
- Após isso, já será possível criar um arquivo novo:
bootrec /rebuildbcd
- No final, deverá surgir a mensagem de sucesso indicando:
Scanning all disks for Windows installations. Please wait, since this may take a while… Successfully scanned Windows installations. Total identified Windows installations: 1 [1] D:\Windows Add installation to boot list? Yes/No/All:
Para terminar, digite “All” para adicionar todas as instalações do Windows no arquivo de configuração e reinicie o seu computador. Se tudo correu bem, o seu Windows irá iniciar corretamente. Caso tenha resolvido o problema de forma diferente, envie o seu comentário e ajude outros usuários que estão enfrentando o mesmo problema. Obrigado.

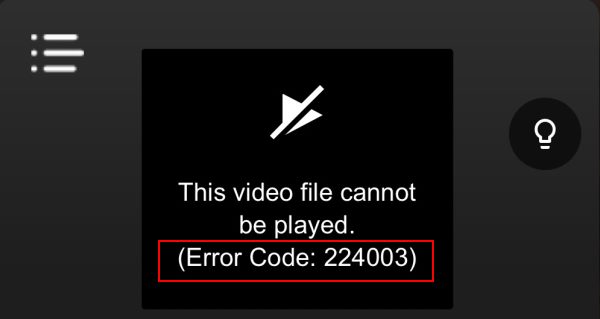
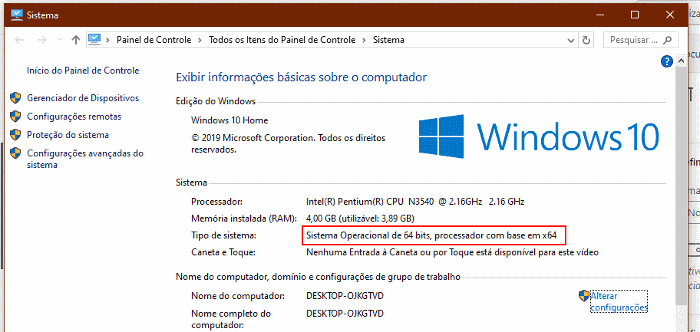

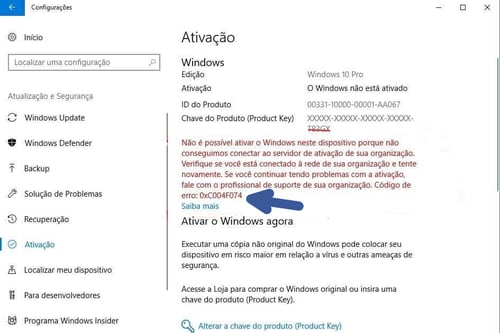
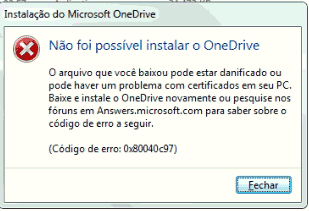
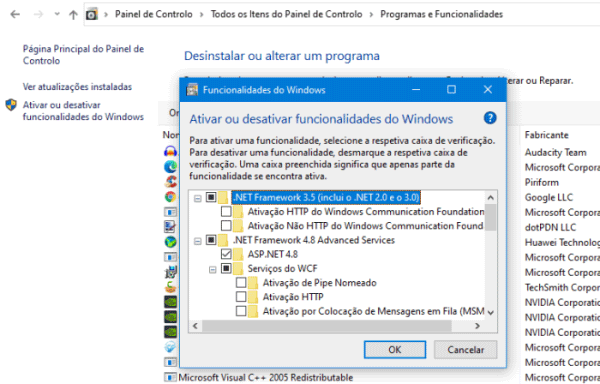
Prezados
Boa tarde
Primeiramente gostaria de agradecer por esse tutorial que me ajudou bastante, já havia assistido vários vídeos ensinando como resolver esse problema, mas foi aqui que encontrei a solução seguindo esse tutorial que até cego consegue seguir. Estou feliz pelo resultado, muito grato. Parabéns!!!