Como resolver o erro 0xA00F4244 (NoCamerasAreAttached)
O Windows possui o aplicativo Câmera, que permite criar vídeos e fotografias usando a Webcam do computador. No entanto, quando o aplicativo não consegue ter acesso à Webcam, apresenta o erro “0xA00F4244 NoCameraAreAttached”. Para resolver o problema, execute os seguintes procedimentos.
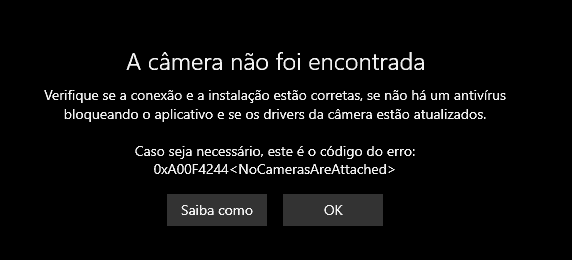
Método 1: Fornecer permissões
Em primeiro lugar, comece por aceder ao menu Iniciar – Configurações – Privacidade. No menu à sua esquerda, selecione a opção “Câmera” (PT-BR) ou Câmara (PT-PT) e ative a permissão de utilização da Webcam.
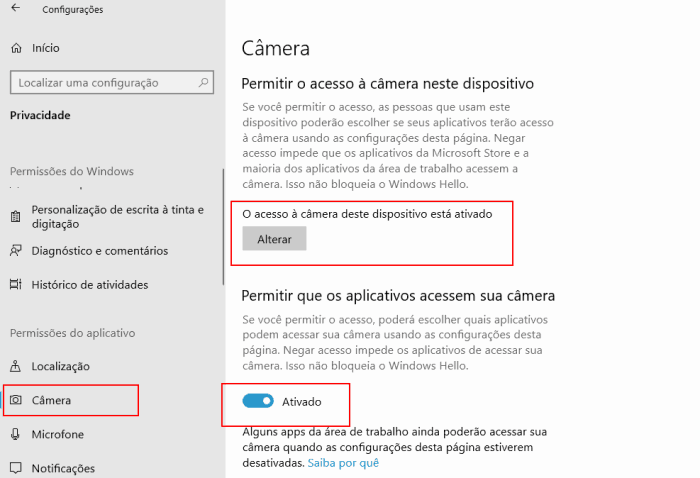
Método 2: Reinstalar drivers
Outra forma de resolver o problema é através da reinstalação dos drivers da Webcam. Para isso, basta proceder à remoção dos drivers atuais, “obrigando” o Windows a proceder à sua reinstalação. Para começar, basta pressionar as teclas de atalho Windows + R e na caixa de execução digitar devmgmt.msc.
Aceda à secção “Dispositivos de processamento de imagem” e clique com o botão direito do rato na sua Webcam. Entre em Propriedades e aceda ao separador “Controladores” (Drivers). Para terminar, clique no botão “Desinstalar”.
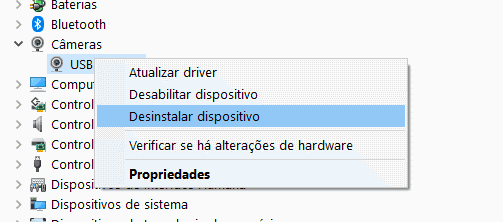
Ainda na janela do Gestor de dispositivos selecione “Ação” – “Verificar se há alteração de hardware”. O Windows irá detectar a webcam e instalar novamente os drivers da webcam.
Não encontra a Webcam?
Na janela do Gerenciador de Dispositivos clique no separador “Exibir” e escolha a opção “Mostrar dispositivos ocultos Exibir itens ocultos”. Verifique se a sua Webcam é adicionada à lista de dispositivos.
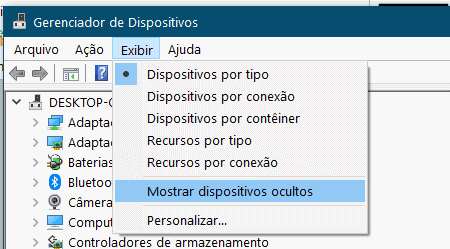
Método 3: Reinstalar aplicativo Câmera
O erro 0XA00F4244 também derivar um erro do aplicativo Câmera. Para resolver, poderá excluir os arquivos temporários do aplicativo. Comece por pressionar as teclas de atalho Windows + R e digite %appdata% na caixa de execução. Agora aceda ao seguinte diretório:
AppData \ Local \ Packages \ Microsoft.WindowsCamera_8wekyb3d8bbwe \ LocalState
Exclua todos os arquivos contidos nessa pasta. Reinicie o computador e verifique se o problema desapareceu.
Método 4. Verifique o seu Antivírus
Como forma de melhorar a sua privacidade, alguns antivírus bloqueiam o acesso à sua Webcam, evitando que você possa ser espiado. Caso tenha instalado um antivírus recentemente, navegue nas opções do programa e confirme se existe algum bloqueio da webcam.
Se não conseguir confirmar, desative temporariamente o antivírus e teste novamente a sua Webcam. Se tudo funcionar corretamente, significa que o seu antivírus está efetivamente a bloquear o acesso à webcam.
Solução 5. Bloqueio no teclado
Alguns notebooks possuem um botão de atalho para bloquear o acesso à webcam, usando a tecla de função “FN”. Verifique as teclas “F1 – F12” em busca de um ícone que possa sugerir o bloqueio da webcam. Se encontrar, basta clicar na tecla FN juntamente com essa tecla “F*”.
Alternativa…
Se continua sem conseguir aceder à sua webcam, poderá contornar o problema usando o seu smartphone como webcam no computador. Isso poderá ser feito usando o aplicativo DroidCam ou o Iriun Webcam (ambos gratuitos). Em alternativa, consulte o nosso vídeo: programa gratuito:



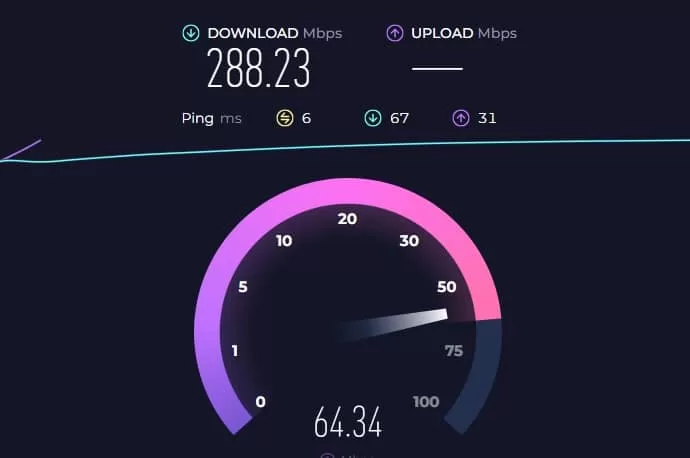
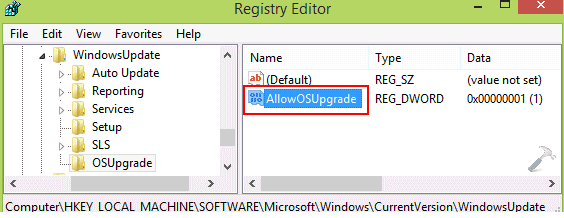
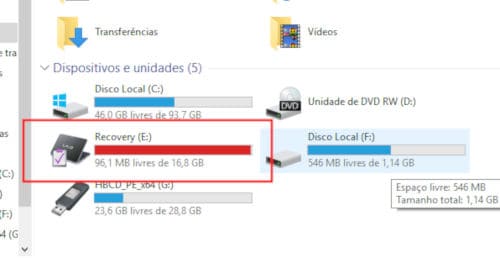
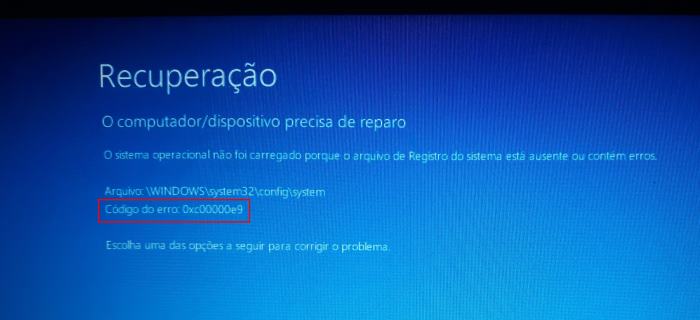
Boa tarde.
Tentei todas as opções disponíveis e a minha camara continua a não funcionar. Relativamente ao método 2, mesmo mostrando os programas ocultos, a apção câmara continua a não funcionar.
Olá Marta Gonçalves, você diz que a câmara continua a não funcionar, mas é detectada pelo o Windows, ou seja, surge listada no Gerenciador de Dispositivos?
Estou com o mesmo problema. É uma camara integrada no meu portátil e a mensagem que tenho é a seguinte:
Atualmente, este dispositivo de hardware não está ligado ao computador. (Código 45)
Para corrigir este problema, volte a ligar este dispositivo de hardware ao computador.
Olá Luís,
O erro que descreve surge quando um dispositivo que estava conectado ao computador deixa de ser reconhecido / detectado. Isso pode ser provocado por cabos defeituosos, problemas nos drivers, bloqueio de dispositivos através da BIOS (placa-mãe), ou no pior dos cenários, um dispositivo avariado. Algo que decidimos explicar aqui: Erro código 45.
Qual é o modelo do seu computador?
Boa noite,
tentei até o passo de desinstalar hardware da câmera. No passo-a-passo vocês disseram que o windows ia detectar a web cam e ia instalar novamente os drivers da webcam mas isso não aconteceu, depois que eu desinstalei, nada mais apareceu. O logo da câmera sumiu do gerenciador de dispositivos. O que fazer agora?
Olá Érica Kássia,
Em primeiro lugar, será necessário reiniciar o seu computador. Em seguida, volte a aceder ao “Gerenciador de dispositivos” e clique em “Verificar se existe alterações de hardware”. Se a Webcam continuar “desaparecida”, experimente usar o Driver Booster para baixar os drivers da sua Webcam.
Se mesmo assim não conseguir instalar os drivers da sua webcam, envie o modelo do seu computador, bem como a versão do seu Windows para a conseguir orientar com os drivers do fabricante 😉
Bom dia, obrigada pela ajuda, consegui resolver com o item 3.
Obrigado Amigo. Resolveu meu problema.
Tu é fera. Valeu.
Vocês estão de parabéns!!! Socorro, consegui resolver o problema graças a vocês!!!
Havia vasculhado gerenciador de dispositivos, painel de controle, suporte da Microsoft e tudo, mas vocês resolveram da forma mais fácil e inesperada…
—–> Solução 5. Bloqueio no teclado
Muito obrigada!!!
O Mesmo Comigo!
Solução 5. Bloqueio no Teclado.
Resolvido o Problema!
Obrigado a Todos!
Boa tarde,
Já fiz todos os passos e nada.
Aparece o driver como:
Integrated WebCam
Valeu mesmo. O problema era a tecla de bloqueio. Obrigado
Consegui resolver!!
Foi bloqueado no teclado.
Obrigada!
Muito obrigado.
A função FN + F11 estava ativa, bloqueando a câmera.
MUITO OBRIGADO!
Uma pena ter feito os passos mais difíceis para conseguir resolver com a tecla FN + F11, valeu!!
Obrigada!!!! o Meu tb Resolveu FN + F11, Valeu
Recomendo, pois apertei sem querer uma tecla (F11) e bloqueou meu microfone e câmera. Com as dicas eu consegui arrumar. Valeu
Pessoal do Guia Informatic@ quero agradecer pela ajuda. Essa publicação foi o que me ajudou a solucionar o problema com a minha webcam, mais precisamente o Método 2!!! Muito obrigada pela ajuda!
resolveu tecla bloqueio !!! obgd 🙂
Havia tentado de tudo até chegar na FN e tecla F6 (referente à câmera no meu computador)
Muito obrigado pelo auxílio.
Muito obrigada.
A função FN + F11 estava ativa, bloqueando a câmera.
O problema é que eu fiz todos os outros passos antes desse kkkk
Perfeito, tinha feito de tudo, o Método 3 , me salvou
Obrigado. gratidão
Abraço
Me ajudaram muito, usei a solução 5 e deu certo!
Fiquei 2 horas com o suporte on line da Samsung, sugeriram ate levar na assistência, após ler os comentários consegui arrumar , FN+F11, muito obrigado.