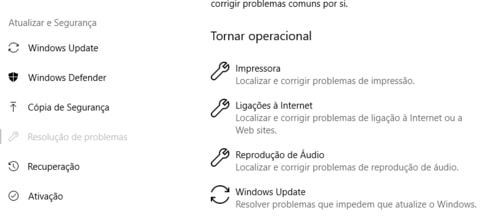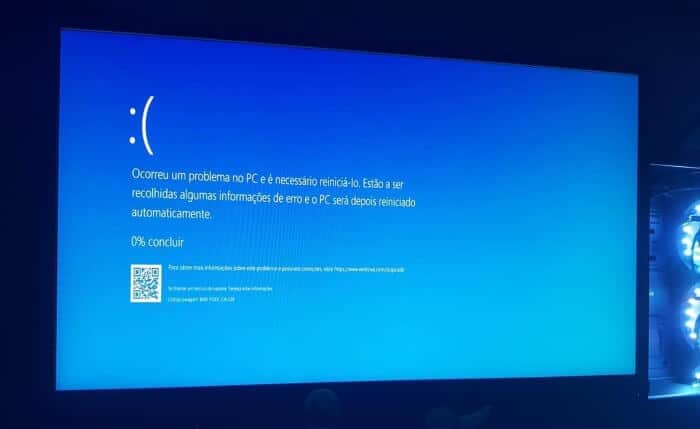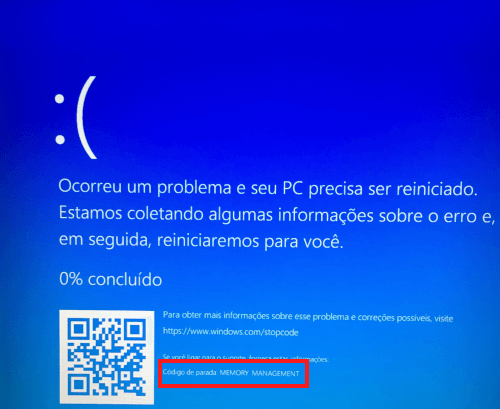Como Resolver o Erro 0x803F8001 na Xbox Game Bar
Sempre que tenta instalar um jogo no Windows, recebe uma mensagem de erro com o código 0x803f8001, indicando que o Xbox Game Bar não está disponível em sua conta no momento? Para resolver o problema, execute os seguintes procedimentos.
Solução 1: reset da loja Windows
Em primeiro lugar, comece por fazer um reset à loja de aplicativos do Windows. Para isso, basta pressionar as teclas de atalho Windows + R para lançar a caixa de execução. Em seguida digite wsreset.exe e pressione a tecla enter para confirmar. Em alternativa, poderá digitar wsreset na pesquisa do Windows 10 e escolher a opção “Executar como Administrador”.
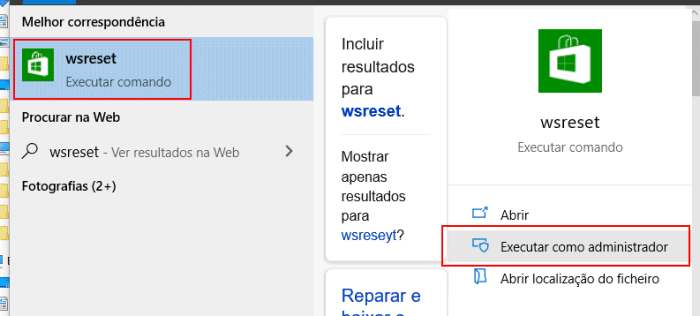
O Windows irá fazer o reset da loja de aplicativos, revertendo todas as configurações para o seu estado “padrão”, o que permite corrigir vários problemas, incluindo o erro 0x803F8001 na Xbox Game Bar.
Solução 2. Reinstalar a Xbox Game bar
Outra solução consiste em reinstalar o aplicativo Xbox Game Bar. Para isso, comece por clicar com o botão direito do mouse no Menu Iniciar e escolha a opção “PowerShell (Admin)”. Em alternativa, poderá simplesmente digitar PowerShell na pesquisa do Windows e escolher a opção “Executar como Administrador”.
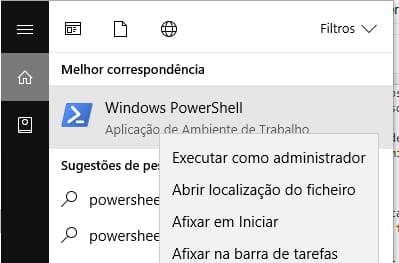
Agora, copie o seguinte código e cole na janela do PowerShell, pressionando a tecla enter para confirmar:
Get-AppxPackage xboxapp | Remove-AppxPackage
Será necessário reiniciar o seu computador para concluir o processo. Em seguida, aceda à loja do Windows e instale de novo o aplicativo, clicando no link “Obter”.
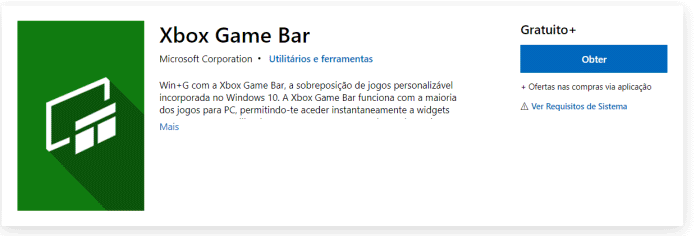
Solução 3: Desativar a Xbox Game Bar
Se não usa o aplicativo Xbox Game Bar (por exemplo, para gravar jogos), poderá simplesmente desativar o mesmo e deixar de receber a mensagem de erro. Para isso, basta aceder ao Menu Iniciar – Configurações – Jogos. Desative a barra de jogo, alterando a opção para “Desligado”.
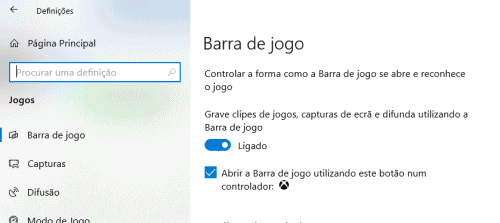
Se necessitar de outro aplicativo para gravar os seus jogos, poderá usar uma alternativa como o “OBS Studio”.
Extra:
Se nada resultar, experimente aceder novamente ao PowerShell (como explicado no passo 2), usando novamente os privilégios de administrador e digite o seguinte comando (confirmando com a tecla Enter):
powershell -ExecutionPolicy Unrestricted Add-AppxPackage -DisableDevelopmentMode -Register $Env:SystemRoot\WinStore\AppxManifest.XML
Caso tenha dúvidas, ou alguma solução adicional envie o seu comentário para o Guia Informática. Obrigado e até à próxima leitura 😉

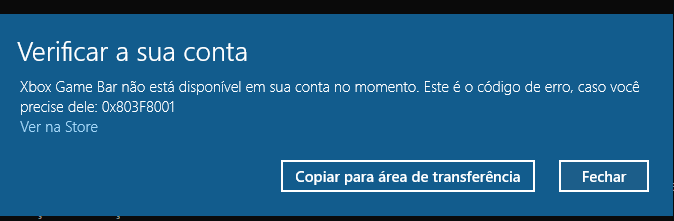
![[Resolvido] erro 0xc000014c ao iniciar Windows – Tela azul](https://www.guia-informatica.com/wp-content/uploads/2023/05/0xc000014c.jpg)