Como resolver o erro 0x80070103 do Windows Update (Soluções)
Sempre que tenta atualizar o Windows recebe uma mensagem de erro com a seguinte mensagem “Erro de instalação – 0x80070103”? Não desespere, com algumas dicas simples é possível resolver o problema e voltar a atualizar o sistema sem problemas. Este erro está normalmente associado à instalação de drivers (Intel ou Realtek), podendo acontecer tanto no Windows 10 como no Windows 11.
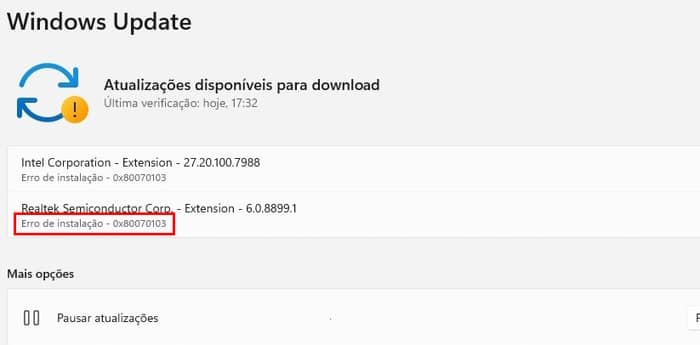
Geralmente, isto acontece porque o Windows está a sugerir a instalação de um driver que já se encontra instalado. Para resolver, poderá excluir a cache do Windows Update, ou fazer a instalação de um driver alternativo. Pronto/a para começar?
Solução 1: Usar a Resolução de problemas do Windows
A primeira solução é muito simples, bastando usar a ferramenta de recuperação do Windows Update. Na prática, o sistema irá aplicar vários procedimentos de recuperação de forma automática, resolvendo o problema. Os procedimentos são seguros, e foram testados pela própria Microsoft. Para iniciar, aceda ao aceder ao Menu Iniciar > Configurações (engrenagem) > Sistema > Resolução de problemas.
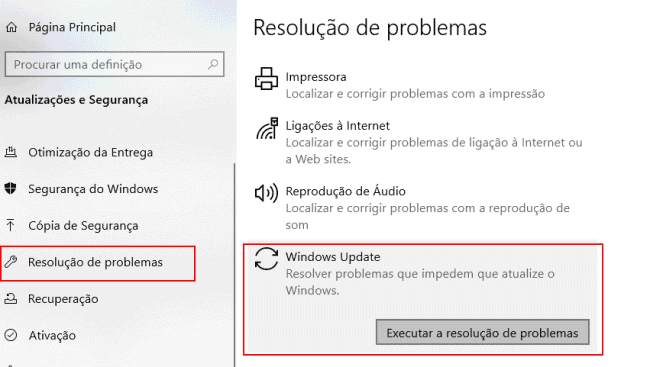
Clique na opção “Outras resoluções de problemas” e em “Soluções do Windows Update”, clique em “Executar”. Aguarde enquanto o sistema aplica todas as soluções e no final verifique se o erro 0x80070103 ficou resolvido.
Solução 2: Analisar e corrigir os erros do sistema
Outra solução, consiste na utilização da ferramenta SFC (System File Check) que analisa e corrige erros que afetam o funcionamento do Windows. Para iniciar a análise, basta digitar cmd.exe na barra de pesquisa do Windows e executar o prompt de comando com privilégios administrativos. Na janela da linha de comandos digite sfc /scannow e pressione a tecla Enter.
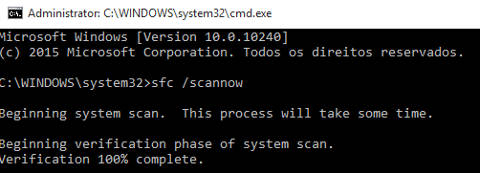
Aguarde alguns minutos enquanto o Windows analisa o sistema por erros, e aplica as soluções necessárias.
Solução 3: Excluir arquivos temporários do Windows Update
Outra solução eficaz consiste em excluir os arquivos temporários do Windows Update, obrigando o sistema a baixar novos arquivos. Dessa forma, conseguirá substituir os arquivos corrompidos e resolver o problema. Para isso, será necessário usar novamente o prompt de comando, portanto volte a digitar cmd.exe na barra de pesquisa do Windows e execute a ferramenta com privilégios administrativos.
Agora digite os seguintes comandos usando a tecla Enter para confirmar cada um deles:
net stop wuauserv
net stop cryptsvr
net stop Bits
net stop msiserver
Ren C:\Windows\SoftwareDistribution SoftwareDistribution.old
Ren C:\Windows\System32\catroot2 Catroot2.old
net start wuauserv
net start cryptSvc
net start bits
net start msiserver
Solução 4: Instalar o driver manualmente
Tal como foi referido no início, este erro está diretamente relacionado com drivers da Intel ou Realtek (podem existir outros). Por padrão o Windows Update consegue instalar todos os drivers necessários, no entanto, perante este problema, poderá experimentar um programa específico para baixar os drivers mais recentes, por exemplo, o Driver Booster (para mais detalhes consulte o nosso artigo: Como atualizar drivers).
O Windows também lhe permite fazer o caminho inverso, e reverter um driver para uma versão anterior. Dessa forma, conseguirá usar um driver que não apresentava problemas. Conseguiu resolver o problema com um procedimento diferente? Envie o seu comentário e ajude outros usuários que estão enfrentando o mesmo problema. Obrigado 😉

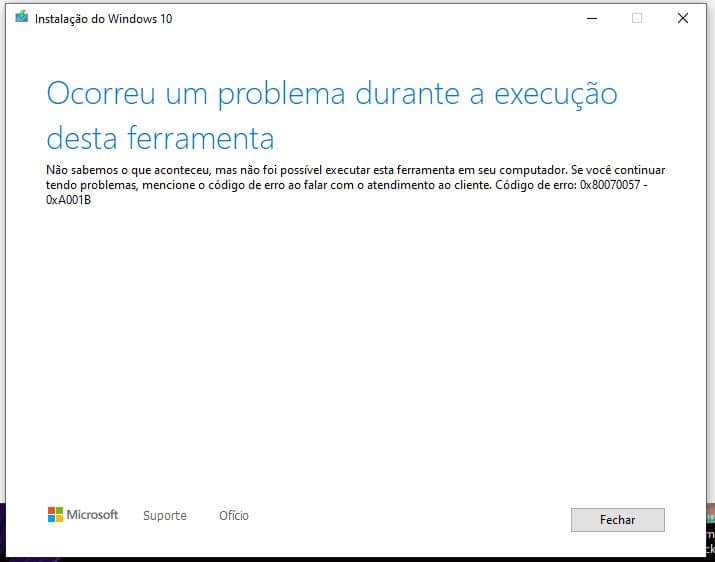


![[Resolvido] prompt de comando abrindo e fechando](https://www.guia-informatica.com/wp-content/uploads/2019/06/cmd-1.png)
![[Resolvido] não é possível atualizar este PC para o Windows 10](https://www.guia-informatica.com/wp-content/uploads/2019/06/nao-é-possível-atualizar-para-o-windows-10.png)
