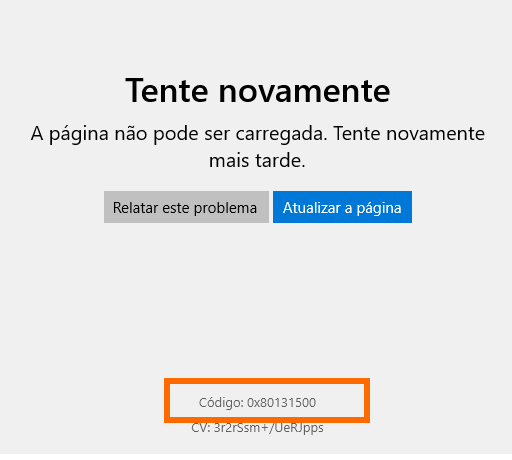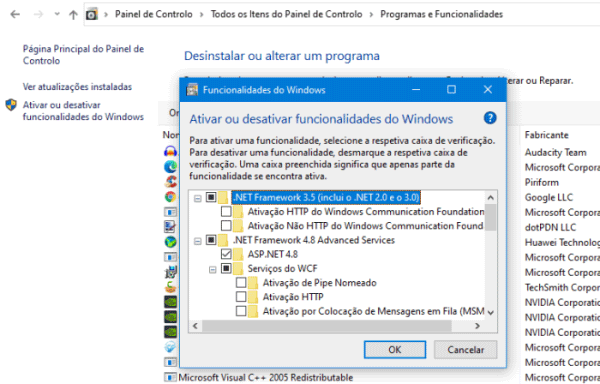Como resolver o erro 0x80070013 do Windows Update (3 soluções)
Sempre que tenta atualizar o Windows recebe uma mensagem de erro com o código 0x80070013? Este problema surge quando o computador tenta instalar um driver que já se encontra instalado, ou que é menos compatível com o que se encontra instalado atualmente.
Apesar de não ser um erro grave, poderá “bloquear” o Windows Update e impedir futuras atualizações. Como tal, o ideal é corrigir o erro 0x80070013 para garantir o que o sistema se mantém seguro e atualizado.
Solução 1: Ferramenta de reparação do Windows
Vamos começar pela solução mais básica, que consiste na utilização da ferramenta de reparação nativa do Windows 10. Para isso, clique no Menu Iniciar > Configurações (ou use as teclas de atalho Windows + i) > Atualizações & Segurança.
À sua esquerda, escolha a opção “Resolução de problemas” e clique na opção “Windows Update”. Por fim, clique no botão “Executar a resolução de problemas” e aguarde que o Windows termine o processo de correção.
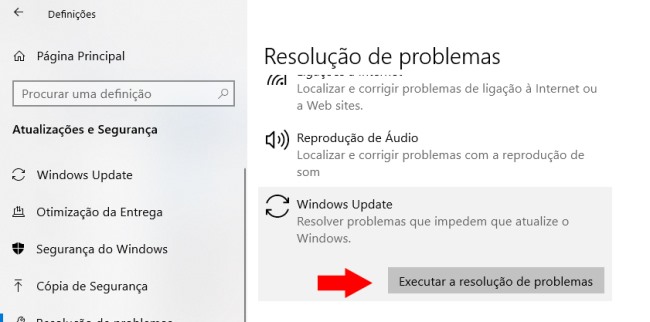
Solução 2: Reiniciar serviços ligados ao Windows Update
Se o erro 0x80070013 não foi resolvido, poderá experimentar reiniciar manualmente os serviços do Windows Update usando o prompt de comando. Na prática, digite cmd.exe na barra de pesquisa do Windows 10, e quando surgir a Linha de Comandos (Prompt de Comando) escolha a opção “Executar como Administrador”.
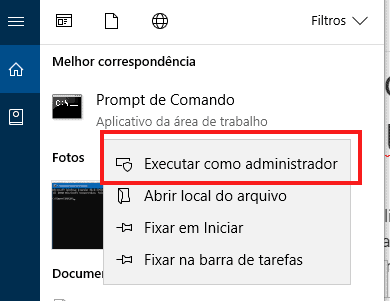
Digite os seguintes comandos usando a tecla [Enter] para confirmar cada comando:
- net stop wuauserv
- net stop cryptSvc
- net stop bits
- net stop msiserver
- Ren C:\Windows\SoftwareDistribution SoftwareDistribution.old
- Ren C:\Windows\System32\catroot2 Catroot2.old
- net start wuauserv
- net start cryptSvc
- net start bits
- net start msiserver
Solução 3 – DISM
Se reiniciar os serviços não for suficiente, pode indiciar que existe um erro com algum arquivo do sistema. Como tal, experimente usar a ferramenta DISM (um acrónimo de Deployment Image Servicing and Management), para baixar e substituir os arquivos danificados do Windows. Para começar, basta digitar “PowerShell” na barra de pesquisa do Windows e escolher a opção “Executar como administrador”.
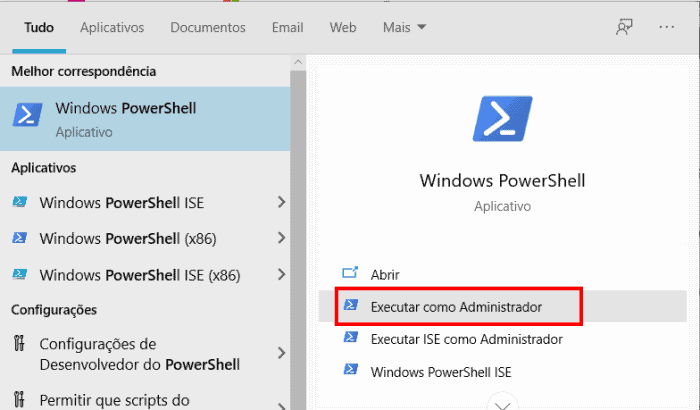
Em alternativa, poderá pressionar as teclas de atalho Windows + X para abrir as opções secundárias do Menu Iniciar e escolher “Windows PowerShell (Admin). Agora, digite o seguinte comando:
DISM.exe /Online /Cleanup-image /Restorehealth
O Windows irá dar início à análise do sistema e proceder à recuperação dos arquivos corrompidos. A recuperação do sistema pode demorar alguns minutos, chegando a dar a sensação que a verificação ficou “bloqueada”. No entanto, é importante que deixe o Windows terminar a análise e recuperação.

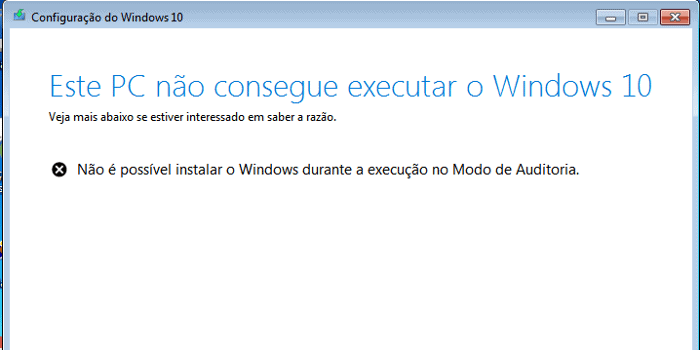
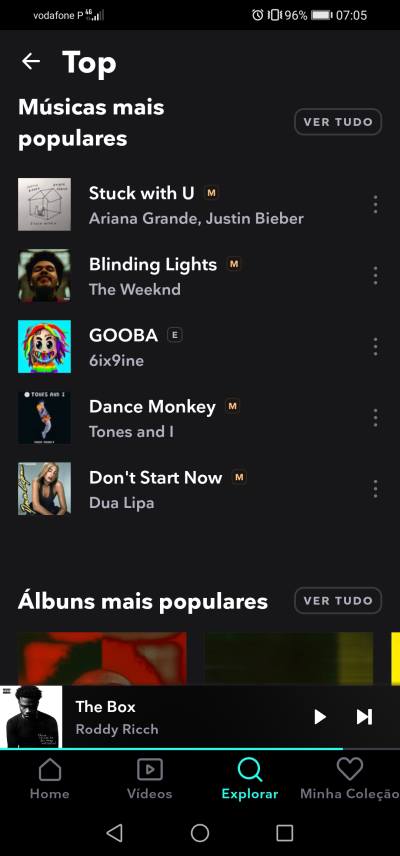
![[Resolvido] o erro 0xC1900101 – 0x30018 na instalação do Windows](https://www.guia-informatica.com/wp-content/uploads/2021/05/erro-0xC1900101-0x30018-ao-atualizar-o-windows.jpg)