Como resolver erro 0xc0000142 (Aplicativo não pôde ser inicializado)
Sempre que tenta executar um programa ou um jogo, recebe uma mensagem de erro indicando que “o aplicativo não ser inicializado corretamente (0xc0000142)”. Para resolver, experimente os seguintes procedimentos.

Solução 1 Executar um Arranque limpo
Em primeiro lugar, experimente realizar um arranque limpo, carregando apenas os serviços da Microsoft. Para isso, digite “msconfig” na barra de pesquisa do Windows e inicie a “Configuração de sistema”.
Na janela que surge selecione “serviços” e marque a caixa de seleção “Ocultar serviços da Microsoft“. Desative todos os serviços que arrancam com o Windows. Dessa forma estará a evitar possíveis conflitos de software.
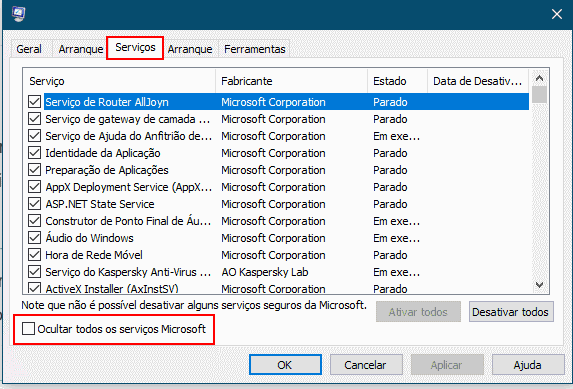
Solução 2 – SFC (System File Check)
O Windows possui várias ferramentas de diagnóstico, que permitem corrigir os mais diversos problemas de sistema. Uma dessas ferramentas é o SFC (System File Check) que pode ser executado através da linha de comandos.
Para isso, comece por pressionar as teclas de atalho CTRL+ SHIFT + ESC, para iniciar o Gestor de Tarefas. Aceda ao separador Ficheiro (ou Arquivo) – Nova Tarefa. Na caixa que surge, digite cmd.exe e marque a caixa de verificação “Criar esta tarefa com privilégios de administrativos”. Na linha de comandos do Windows digite o seguinte comando:
sfc /scannow
O Windows irá iniciar a verificação dos arquivos do sistema, e corrigir todos os problemas encontrados.
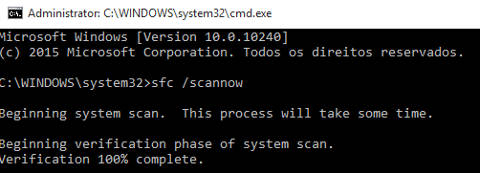
Solução 3: Use o modo de compatibilidade
Se o erro 0xc0000142 surge ao executar um programa específico, experimente pressionar com o botão direito do rato no ícone do programa e selecione “Propriedades”- Clique no separador “Compatibilidade” e marque a caixa de verificação “Executar este programa em. Modo de compatibilidade “.
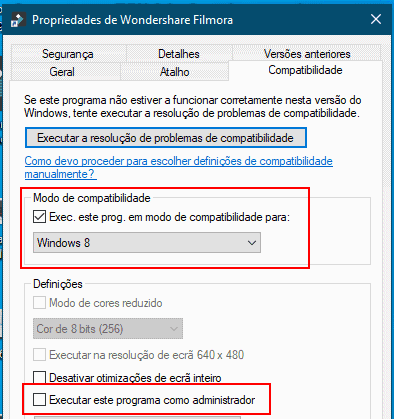
Escolha uma versão anterior do Windows. Marque igualmente a caixa de verificação “Executar como administrador”
Solução 4: Alteração de registo (regedit)
Muitos leitores sugeriram que para resolver o problema bastava uma alteração no registo. Neste caso, pressione a tecla com logótipo do Windows + R para lançar a caixa de execução e digite “regedit.exe”. No editor de registo procure o seguinte diretório:
Hkey_local_Machine\Software\Microsoft\WindowsNT\CurrentVersion\Windows
Na janela a sua direita abra a chave “LoadAppInit_DLLs” e altere para o valor 0. Reinicie o PC.
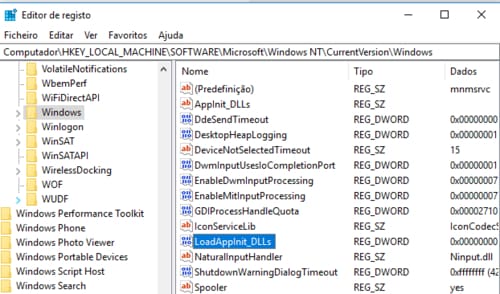
Solução 5: Problema de compatibilidade
Se o erro não desapareceu, experimente clicar com o botão direito do mouse no ícone executável e escolha a opção “Resolver problemas de compatibilidade”.
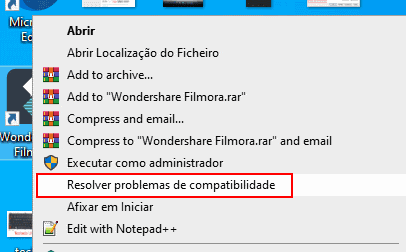
Poderá igualmente experimentar, remover temporariamente o programa afetado e volte a instalar, se possível a versão mais atualizada. A mensagem de erro é acompanhada pelo nome do processo que provocou o erro, por exemplo, chrome.exe. Com uma pequena busca na Internet, encontrará o programa em questão podendo proceder à sua atualização.
É igualmente importante manter o Windows atualizado. Para isso, comece por aceder ao menu Iniciar > Configurações > Atualizar e Segurança. Clique no botão “Procurar Atualizações”. Caso tenha resolvido o problema de forma diferente, envie o seu comentário.

![Como corrigir o erro 0x80070643 do Windows Update [Resolvido]](https://www.guia-informatica.com/wp-content/uploads/2019/04/57056108_2125661157503453_8968492279324999680_n.jpg)

![[Resolvido] Erro 0x800706d9 do Windows Store](https://www.guia-informatica.com/wp-content/uploads/2022/04/Erro-0x800706d9-do-Windows-Store.png)
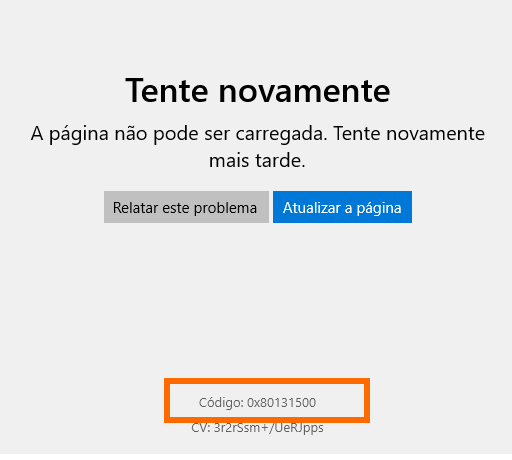


Muito obrigado, pois deu tudo certo e parabéns pelo seu trabalho. abs
No meu caso, esse erro começou depois de instalar uma atualização, e o office parou de funcionar. Desinstalei as atualizações e o office voltou!
Parabéns pelas dicas!
Deu certo!
Show de bola!!
Muito obrigado, segui o passo 3 e deu certo.