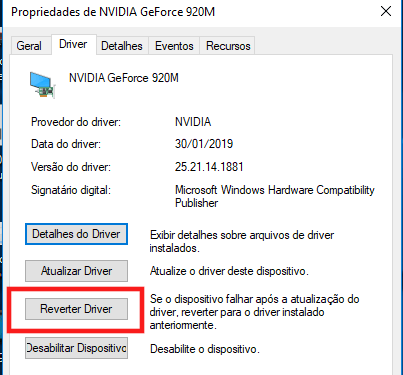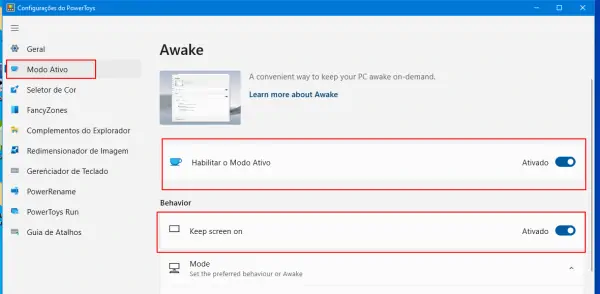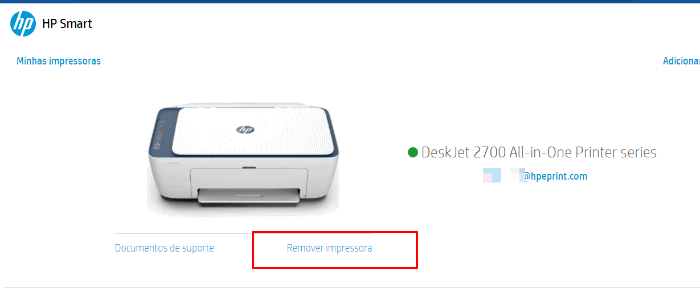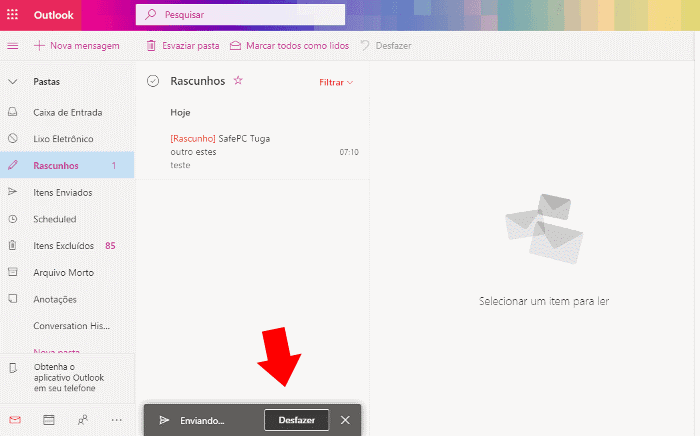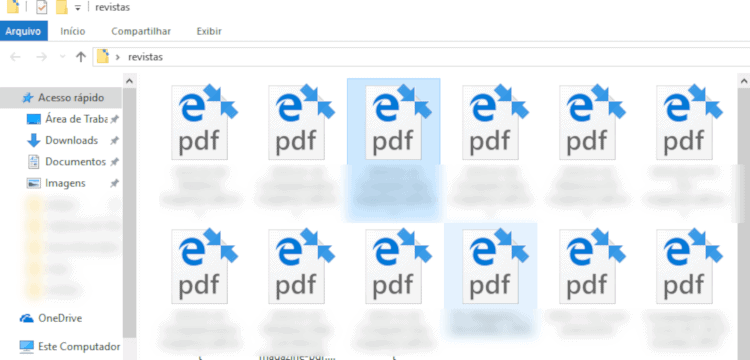Como reinstalar o Windows 10 (instalação limpa, Fresh Start, restauração)
Está com algum problema no seu PC e precisa reinstalar ou repor o seu Windows 10? Neste artigo vamos passar-lhe um passo a passo bastante completo sobre como reinstalar o Windows 10 de forma fácil, corrigindo todos os problemas do seu computador ou laptop.
Existem vários tipos de reinstalação para o Windows 10. Você poderá usar a restauração do PC, que remove programas, aplicativos e antivírus, mas mantém os arquivos pessoais. Ou então, fazer uma reinstalação de raiz, usando um suporte de instalação (se necessário).
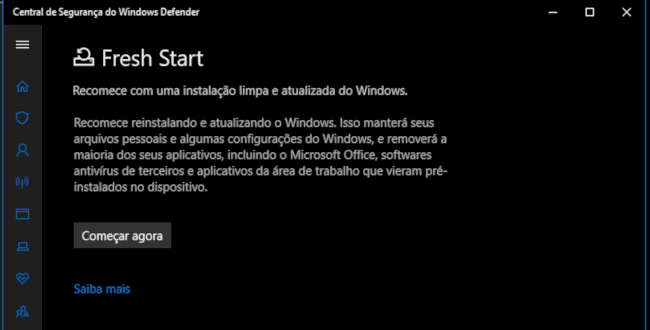
O que irá necessitar?
- Cópia de segurança dos dados – É aconselhável fazer uma cópia de segurança dos seus arquivos pessoais para uma pen USB, disco rígido externo, cartão SD ou na cloud de todos os ficheiros que quer guardar.
- Ativação do Windows 10 – Assim que reinstalar o Windows 10, será necessária a sua ativação. Geralmente ela acontece quando acessa a Internet, de forma automática. Quando o Windows 10 foi atualizado do 7 ou 8.1, já dispõe de licença digital para o Windows 10 (é ativado automaticamente após a reinstalação). Caso contrário será necessário uma chave de ativação, para recuperar a sua chave atual, consulte o seguinte tutorial: Como recuperar a chave do Windows.
- Conta Microsoft – Antes de fazer a reinstalação do Windows, precisa ter associada a sua licença digital à sua conta Microsoft. Só com essa associação é possível fazer a reinstalação.
- Reinstalação da Edição do Windows – Depois de reinstalar o Windows 10, será necessária também a reinstalação da edição do Windows correspondente à sua licença.
Como reinstalar o Windows 10: Passo a Passo
Geralmente, o mais aconselhável é primeiro tentar fazer uma reposição do Windows 10 antes de passar para a reinstalação propriamente dita. Por vezes, a reposição pode resolver o problema, e evita ter de reinstalar tudo de novo.
Caso a opção “Repor o Windows 10” não solucione, deve usar a opção “Reinstalar o Windows 10 com um suporte de dados de instalação”. Se, mesmo assim, o problema não ficar resolvido, deve usar a opção “Instalação limpa do Windows 10 com um suporte de dados de instalação”.
Reposição do Windows 10
A reposição é o procedimento mais simples, não necessitando de suporte de instalação ou chave de ativação. O próprio Windows processa toda a informação de forma automática.
Quando optamos por repor o Windows 10, o dispositivo ficará muito semelhante ao da primeira utilização. Infelizmente, não pode ser aplicada caso o computador não consiga arrancar, apresente erros de tela azul (BSOD), etc.
Para repor o Windows 10 deverá seguir os seguintes passos:
- Comece por aceder ao menu Iniciar e clique no botão de configurações (engrenagem). Escolha a opção “Atualizar e Segurança”.
- No menu à sua esquerda selecione “Recuperação”
- Selecione a opção “Começar agora” em Restaurar o PC;
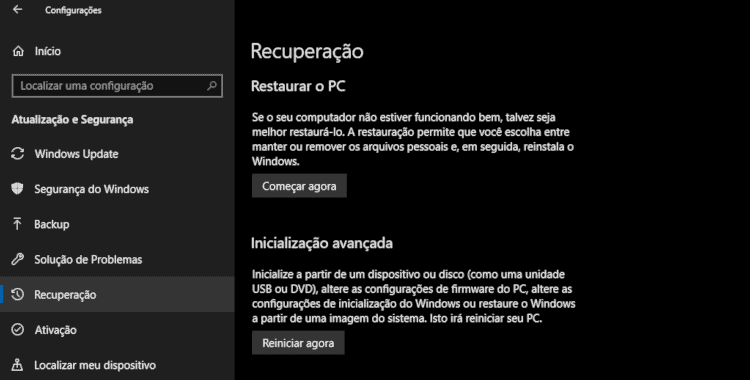
Poderá escolher o tipo de reposição que irá fazer. “Manter os arquivos”, também conhecida como “Fresh Start”, permite programas, aplicativos e antivírus mas mantém os arquivos pessoais, ou “remover Tudo” que irá efectuar uma “instalação limpa” sem necessitar suporte de DVD.
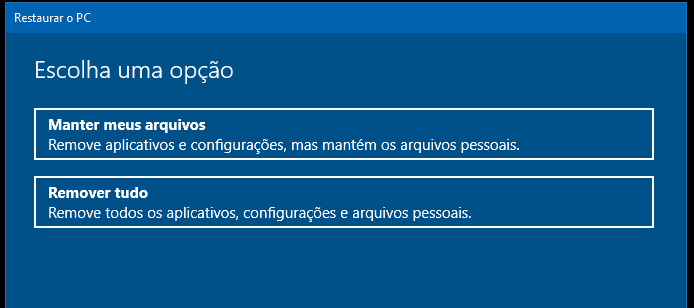
Reinstalar o Windows 10 com um suporte de dados de instalação
Por vezes a reinstalação usando um suporte de dados de instalação é a única saída. Nesse caso, todos os seus ficheiros pessoais e aplicativos serão eliminados, assim como serão deletadas as suas definições e personalizações do fabricante.
Por isso, é necessário que tenha um dispositivo de armazenamento externo, como um disco externo ou uma pen USB. Trata-se de uma opção muito avançada e ideal para aqueles que querem zerar o dispositivo.
Para reinstalar o Windows 10 siga os seguintes passos:
- Verifique que tem uma ligação à Internet estável e um dispositivo de armazenamento externo com capacidade de, no mínimo, 8 GB.
- Crie o suporte de dados de instalação que usará na reinstalação do Windows 10 e transfira para um dispositivo externo. Para isso vá ao site da Microsoft e transfira a ferramenta Media Creation Tool. Poderá usar o computador de um amigo para criar o suporte de instalação.
- Depois abra a ferramenta e clique em sim. Assim que aparecer o guia de configuração, aceite os termos. Depois selecione a opção “Criar suporte de dados de instalação” e “Seguinte”. Selecione o idioma, edição e arquitetura. Siga todas as etapas e no final Conclua.
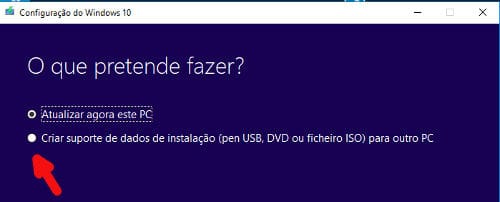
- Faça uma cópia de segurança de todos os ficheiros que pretende guardar em um dispositivo diferente do suporte de dados.
- Conecte o dispositivo externo com o suporte de dados de instalação no PC e depois reinicie o computador. Será necessário alterar a ordem de arranque, colocando o suporte de instalação em primeiro lugar.
- Introduza idioma e outras definições no ecrã de configuração inicial.
Clique em Instalar. - Coloque a chave de ativação do Windows, caso tenha comprado a sua licença. Se tiver uma licença gratuita deve clicar em Ignorar.
- Aceite os termos de licenciamento e clique em Seguinte.
- Selecione a opção “Personalizada” no tipo de instalação.
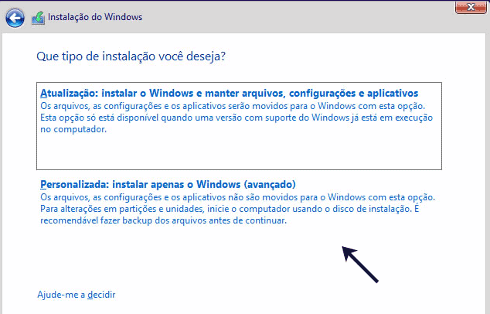
- Selecione a partição onde quer reinstalar o Windows 10 e siga as instruções que lhe forem dadas.
- Assim que estiver formatado, clique em Seguinte.
- Siga todas as instruções de configuração.
Esses são os passos para reinstalar o Windows 10. Nenhum dos tipos de reinstalação do Windows é difícil. No entanto, devemos sempre tentar as opções menos radicais antes de passar para uma instalação limpa do Windows 10 com um suporte de dados de instalação.