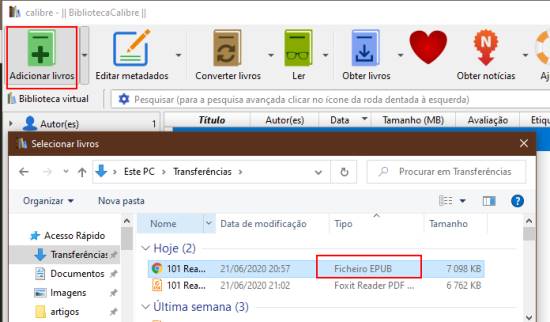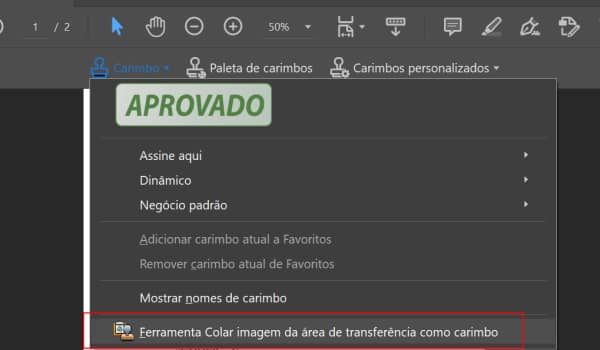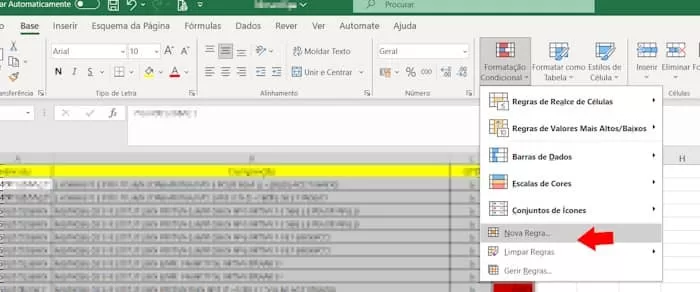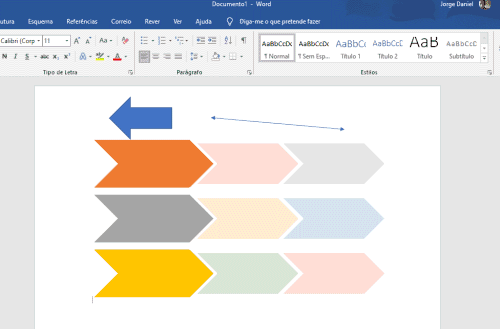Como numerar páginas no Word (todas as páginas ou específicas)
O Microsoft Word oferece uma maneira simples e intuitiva de numerar as páginas do seu documento, sendo possível aplicar a numeração em todas as páginas, ou apenas nas páginas que desejar. Pode inclusivamente aplicar vários estilos (alfabético, romano, decimal, etc.), ou omitir a contagem em determinadas páginas.
O Google Docs e o Word Online permitem-lhe editar documentos .doc e adicionar a numeração, sendo execelentes alternativas para quem não possui o Office instalado. Relembramos que o Word também permite criar um índice de forma automática, sendo um excelente complemento ao seu documento.
Como numerar páginas no Word
Para numerar páginas no Word basta aceder ao menu “Inserir” e clicar no botão “Número de Página”. Selecione a localização da numeração (cabeçalho / rodapé). O Word coloca à sua disposição vários estilos de numeração, sendo possível aceder ao Office.com para baixar alguns estilos extra.
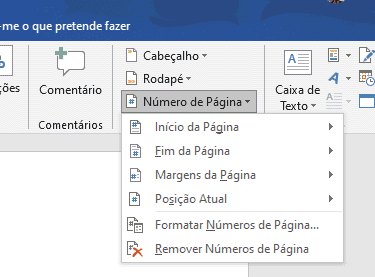
Onde começa a numeração?
Se aceder ao menu “Inserir” > Número de página encontrará a opção “Formatar Números de página”. Aqui é possível indicar qual a numeração Inicial. Esta opção pode ser bastante útil, caso o seu trabalho se encontre dividido em vários “documentos” separados.
Caso pretenda ocultar a numeração na primeira página (normalmente usada para a Folha de rosto), basta clicar no rodapé para surgir o menu “Esquema” e marcar a opção “Diferente na 1.ª página”.
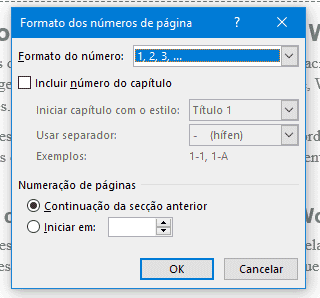
Como inserir numeração no Word apenas nas páginas desejadas
Caso a numeração do seu documento seja altamente personalizada, e pretenda controlar manualmente as páginas onde surge a numeração, então provavelmente a sua melhor escolha é adicionar uma nota de rodapé / cabeçalho manualmente. Para isso, basta aceder ao menu Inserir > Rodapé > Em branco > Adicione a numeração desejada.
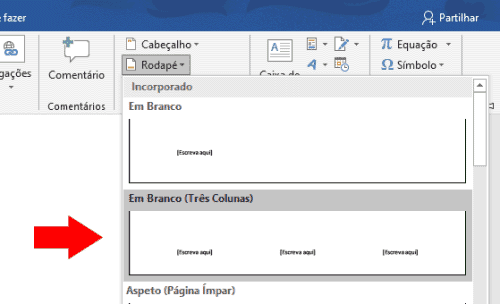
Se por algum motivo, necessita de saltar uma página na numeração, pode simplesmente adicionar uma Quebra de secção. Para isso, basta aceder ao separador “Esquema” e clicar na seta que surge junto às “Quebras”.
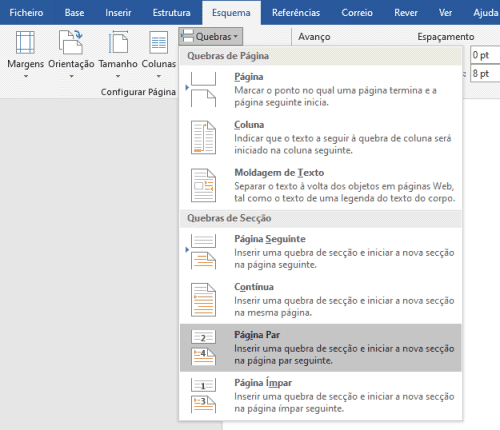
Escolha uma quebra de secção “Página Par” ou “Página Ímpar”, caso não fique satisfeito poderá pressionar CTRL+ z para anular a introdução da quebra.
No Word Online:
Caso esteja a usar o Word Online, também poderá numerar as suas páginas com facilidade, mas obviamente, irá dispor de muito menos opções de personalização. Para isso, basta aceder ao separador “Inserir” do Word Online e escolher a opção “Contagem de páginas”.
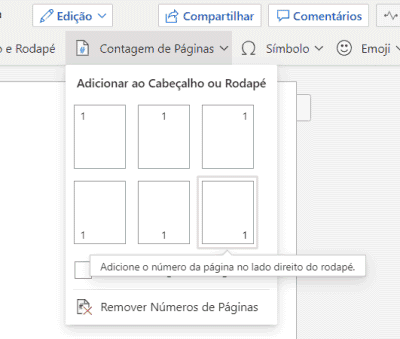
No Google Docs,
O procedimento é bastante semelhante ao do Word. Na prática, basta aceder ao menu “Inserir” e escolher “Números de página”. Pode escolher o estilo que mais gostar, dos poucos que terá à sua escolha. Ao clicar em “Mais opções”, poderá definir a página na qual deve iniciar a contagem, a posição da contagem, etc.
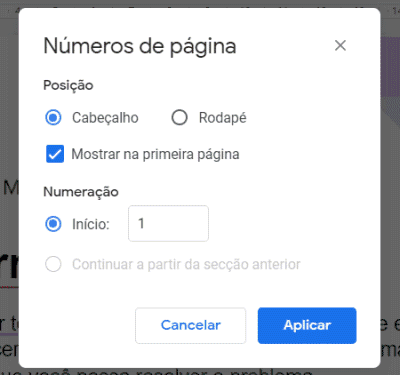
Ficou com dúvidas? Envie o seu comentário para o Guia Informática, teremos todo o gosto em o ajudar 😉