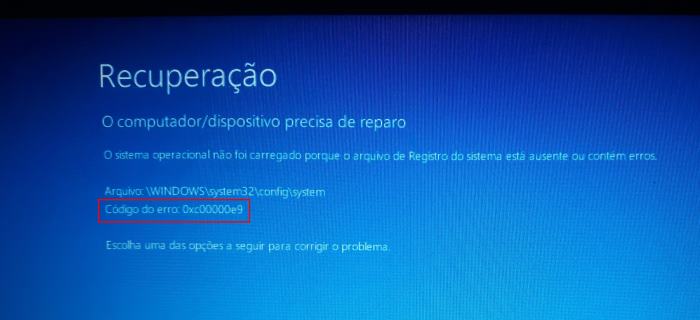Como mudar uma conta padrão para Administrador no Windows 10
Precisa de alterar uma conta padrão do Windows para Administrador, mas não consegue superar as limitações, ou recebe uma mensagem indicando que já existe outra conta de administrador? Saiba como resolver o problema de uma forma simples e intuitiva.
As contas padrão possuem bastantes limitações, impedindo a alteração de configurações importantes do Windows, bem como na instalação de programas ou drivers.
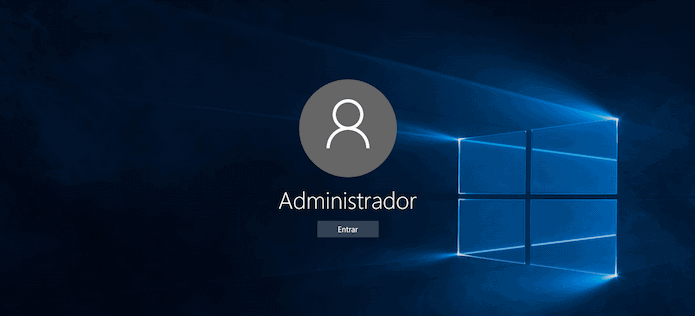
No entanto, podem ser muito úteis para serem usadas por crianças, ou em computadores públicos que estão sempre mais expostos aos “engraçadinhos”.
Algumas empresas de segurança recomendam a utilização de uma conta padrão, para minimizar os danos provocados por uma possível infecção de Malware. No entanto, se pretende um controlo absoluto do seu Windows, rapidamente sentirá necessidade de mudar a sua conta para Administrador.
Para mudar uma conta do Windows para Administrador, você precisa de controlar outra conta de Administrador, visto que muitos dos procedimentos necessitam de autorizações “especiais”. Para isso, você poderá usar a conta de Administrador “escondida”, ou poderá criar uma conta nova (como explicamos mais à frente).
1º método – através do control userpasswords2
A forma mais simples de alterar uma conta para Administrador é através das opções do próprio Windows. Para isso, comece por pressionar as teclas de atalho Windows + R para lançar a janela de execução.
Digite Control userpasswords2 e pressione o botão “Executar”. Selecione a sua conta de utilizador padrão. Clique no botão “Propriedades” e aceda ao separador “Associação de Grupos”.
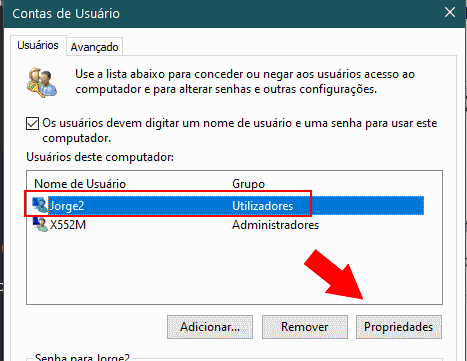
Altere a conta para “Administrador” e clique no botão “Aplicar”. Está pronto, a sua conta agora já possui privilégios de Administrador.
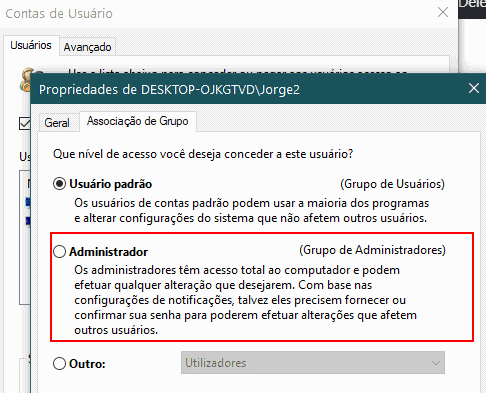
2º Método – Criar uma conta de Administrador por CMD
Caso não possua acesso a uma conta de Administrador, poderá criar uma usando a linha de comandos. Este procedimento pode ser aplicado mesmo sem iniciar sessão no Windows.
Este procedimento requer que o usuário crie um suporte de instalação do Windows 10. Poderá usar um DVD ou um pendrive USB, para mais detalhes consulte o seguinte tutorial: Criar suporte de instalação DVD ou USB.
Em seguida, será necessário alterar a ordem de arranque do Computador, colocando o suporte de instalação (DVD ou USB) em primeiro lugar. Para isso, será necessário aceder às configurações da BIOS / UEFI, pressionando a tecla de atalho (F2, DEL, etc.) que normalmente surge a primeira tela de arranque.
Para mais detalhes consulte o seguinte tutorial: Como alterar a ordem de arranque do PC.
Altere a ordem de arranque (Boot Order) e salve as alterações. O computador irá iniciar novamente surgindo uma janela de arranque diferente, neste caso, de instalação do Windows.
Selecione o idioma do Windows, e na janela que surge clique na opção “Reparar este PC” > “Resolução de problemas” > “Linha de comandos – Prompt de comando”.

Agora digite os seguintes comandos:
Net user exemplo /add
Não se esqueça de alterar “exemplo” para o nome que efectivamente pretende usar. Após criar a conta, será necessário atribuir os privilégios de administrador. Para isso, digite na linha de comandos:
net localgroup Administradores nomedaconta /add
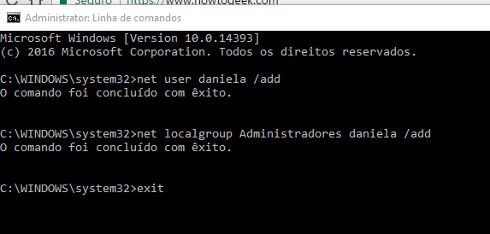
Caso surja uma mensagem indicando que o grupo local não existe, poderá digitar “net localgroup” (sem aspas) para listar todos os grupos disponíveis, e assim verificar qual o nome atribuído aos “Administradores”.
Ficou com dúvidas? Envie o seu comentário, teremos todo o gosto em o ajudar.

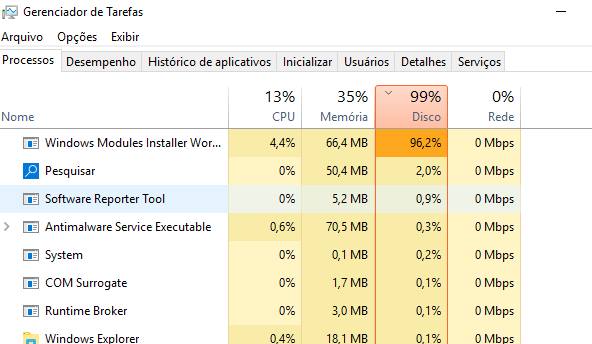
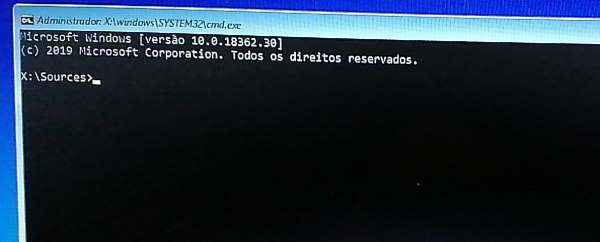
![Corrigir “Item não encontrado” – Não foi possível encontrar este item [Resolvido]](https://www.guia-informatica.com/wp-content/uploads/2020/03/item-nao-encontrado.jpg)