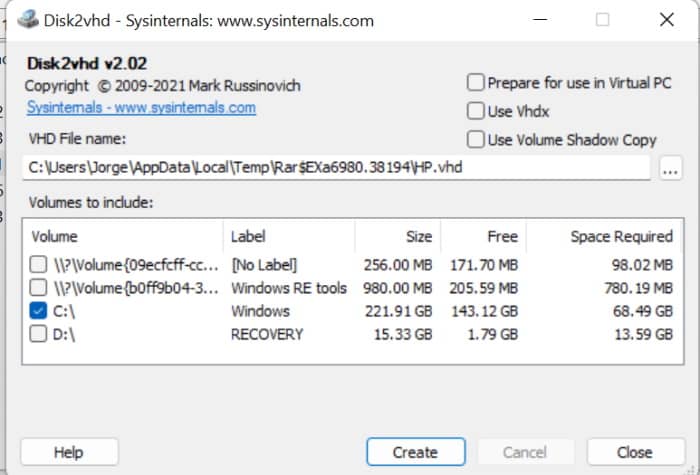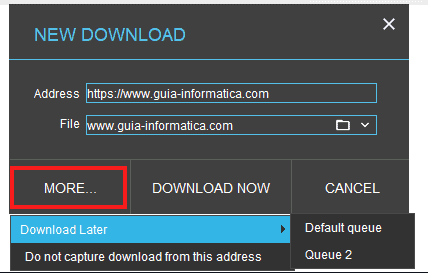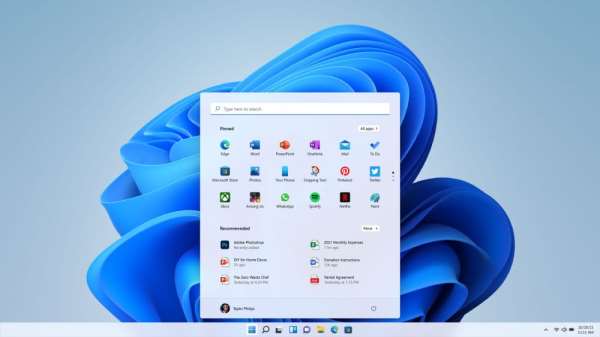Como mudar os Hz (taxa de atualização) do Monitor
A taxa de atualização (Hz) consiste no número de vezes que o seu monitor atualiza a imagem durante um segundo. Ou seja, 60hz significa que o monitor irá exibir 60 imagens por segundo.
Durante muito tempo os cépticos defenderam que o olho humano possuía um limite físico de possui 24 imagens por segundo (24hz), algo desmentido pela ciência. Na verdade, a taxa de atualização varia de pessoa para pessoa, no entanto, acredita-se estar perto do 250hz.
No entanto, existe um ponto em que as diferenças são difíceis de detectar. Por exemplo, para um indivíduo pode ser bastante fácil distinguir a diferença entre 20hz e 60hz, no entanto, tal já não acontece entre os 220hz e os 260hz.
Os monitores com taxas de atualização superiores, conseguem uma imagem mais fluída, sendo possível detectar a diferença até no movimento do cursor do mouse.

Como alterar os Hz do seu monitor
No Windows 10, comece por aceder ao menu iniciar e clique no botão de engrenagem para aceder às configurações. Em alternativa, poderá simplesmente pressionar as teclas de atalho Windows+I.
Em seguida, aceda às opções do “Sistema” e no menu à sua esquerda selecione “Vídeo”. Na parte inferior da janela clique no link “Configurações avançadas da tela” – “Exibir propriedades do adaptador de vídeo do Monitor 1.
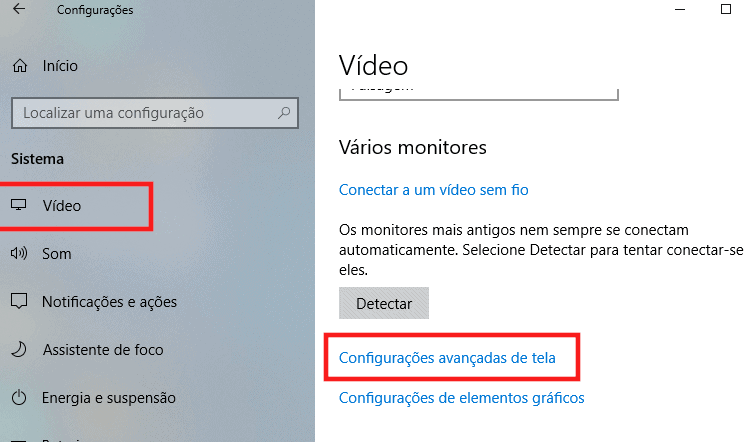
Na janela que surge, clique no separador Monitor, no qual encontrará a taxa de atualização de tela.
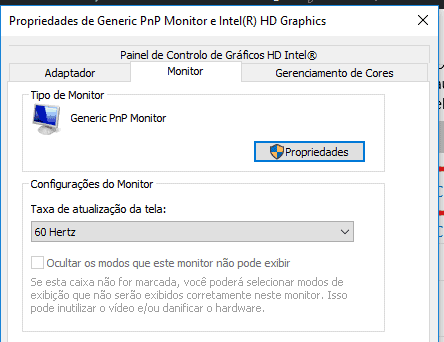
No Windows 7 ou 8, clique com o botão direito do mouse na área de trabalho e selecione “Resolução da tela”. Selecione o seu monitor, se você tiver vários monitores e, em seguida, clique no link “Configurações avançadas”. Clique na guia “Monitor” e escolha a taxa de atualização na caixa “Taxa de atualização da tela”.
Não aparece a taxa de atualização desejada (apenas 60Hz)
Se o Windows não lhe apresentar todas as taxas de atualização Suportadas pelo seu monitor, poderá ser necessário alguns passos extras. Em primeiro lugar, experimente atualizar os drivers da sua placa gráfica. Recomendamos baixar os drivers diretamente do fabricante, ao invés de usar um programa para baixar drivers (caso tenha dúvidas, consulte o tutorial : como atualizar os drivers, tudo o que precisa saber).
Verifique os cabos
Para usar taxas de atualização elevadas, será necessário possuir um cabo que suporte essa frequência. Evite usar cabos HDMI padrão, dando preferência aos cabos de “alta velocidade” (não necessitam de suportar ethernet). O mesmo se pode aplicar aos cabos Displayport.
Qual a taxa suportada pelo monitor?
Os monitores “gaming” anunciam taxas de atualização elevadas, que podem variar entre 144 Hz e 240 Hz, uma enorme diferença para os monitores tradicionais de 60 Hz. Se pretende mais detalhes sobre a taxa de atualização, será em primeiro lugar identificar o seu monitor. Se aceder ao Gestor de Dispositivos, é provável que o monitor seja identificado como “genérico”.
Para obter mais detalhes, poderá usar o programa Aida64 (gratuito para testar). Aceda ao separador “Vídeo” – “Monitor”.
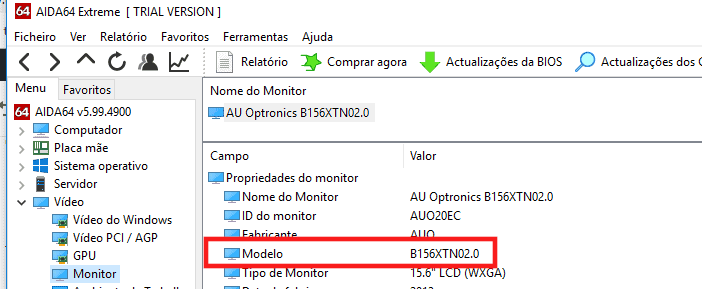
Use o modelo do seu monitor para encontrar mais detalhes sobre o seu monitor. Caso tenha dúvidas, poderá enviar o seu comentário, com o modelo do seu monitor.