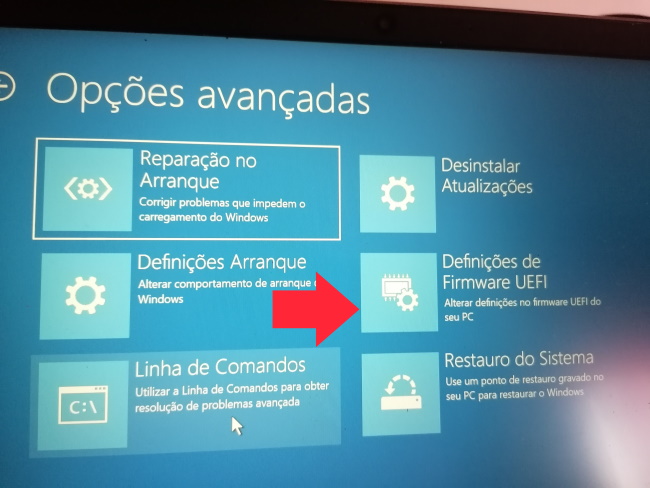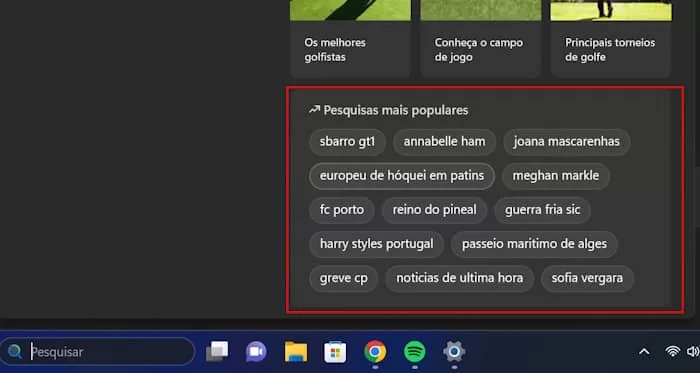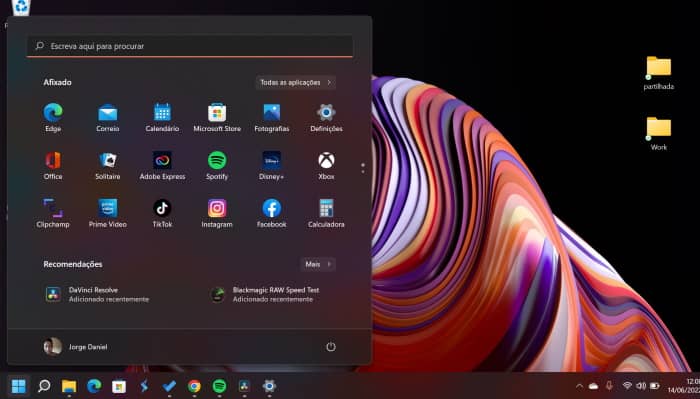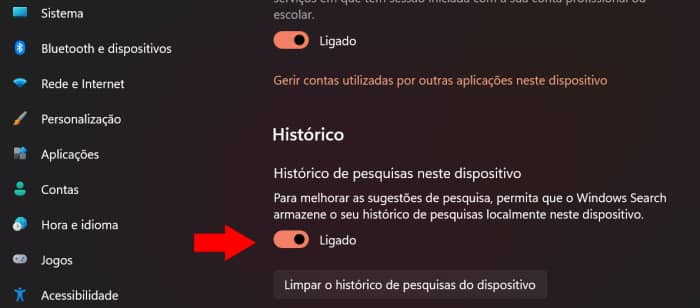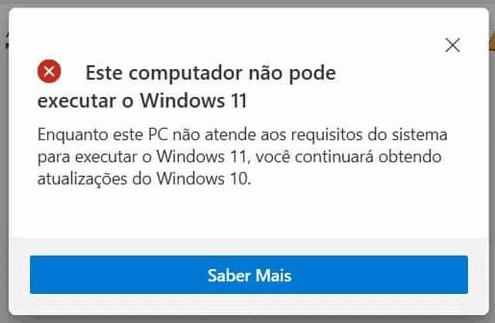Como mudar o som de inicialização do Windows 11
Além de uma reformulação no design, o Windows 11 passou a incluir um novo esquema de sons. Mudar o som de inicialização do Windows sempre foi um procedimento muito simples, no entanto, por algum motivo no Windows 11 a Microsoft decidiu adicionar uns passos “extra”.
Para o ajudar, decidimos demonstrar dois métodos simples para alterar o som de inicialização do Windows 11: o primeiro através das Configurações do sistema (Recomendado), e o segundo usando um aplicativo gratuito.
Método 1 – Usando as configurações do Windows
O primeiro método é o mais “tradicional”, e o que provavelmente muitos usuários já experimentaram. O problema, é que no Windows 11 é necessário ativar a opção do som de inicialização que se encontra oculta. Para exibir esta opção basta pressionar as teclas de atalho Windows + R e digitar regedit. Agora navegue até à seguinte chave:
HKEY_CURRENT_USER/AppEvents/EventLabels/WindowsLogon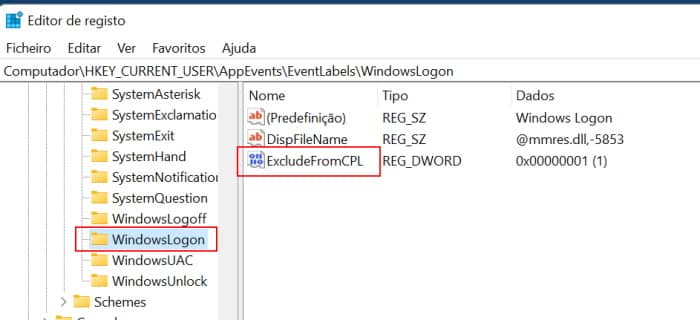
Clique duas vezes na chave “ExcludeFromCPL” e altere o campo “Dados de valor” para 0. Agora a opção Windows Logon já irá surgir na lista de sons personalizáveis. Para fazer a alteração, aceda às configurações do Windows através do Menu Iniciar ou pressionando as teclas de atalho Windows + i.
Pesquise a opção “Alterar Sons do sistema” (pesquise apenas por “sons”). Procure a opção “Iniciar sessão no Windows” na lista de “Eventos de programas”. Para terminar, poderá escolher o novo som da lista de opções disponíveis do Windows, ou clicar no botão “Procurar” para adicionar um som personalizado.
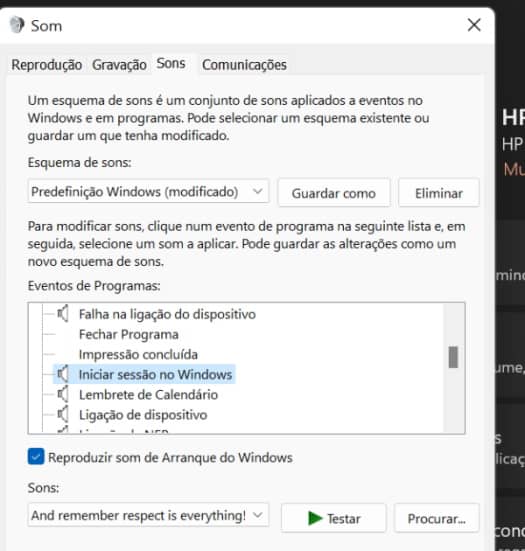
Dica: Se necessita de converter um arquivo de áudio para o formato .wav, poderá usar o editor de som gratuito Audacity. Recordamos que o Audacity também lhe permite gravar o som reproduzido pelo PC (caso deseje usar).
Método 2: Usando o aplicativo Startup Sound Changer
Se o primeiro método for demasiado complicado ou trabalhoso, poderá sempre optar por usar o aplicativo gratuito Startup Sound Changer. Na prática, basta executar o aplicativo (não necessita de instalação) e clicar na opção “Replace”. Agora, basta indicar a localização do novo arquivo de som “.wav” e clicar em “OK”.
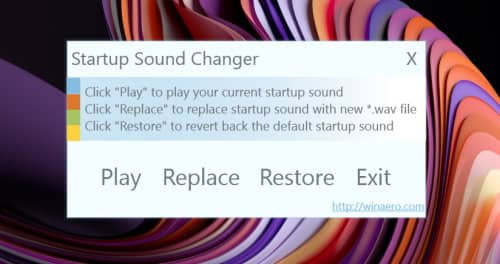
Caso não fique satisfeito, poderá sempre clicar em “Restore” para voltar a usar o som padrão de inicialização do Windows. Uma forma simples de personalizar o seu Windows 11. Gostou dessa dica? Não se esqueça de partilhar com os seus amigos nas redes sociais 😉