Como Mudar o Nome de Usuário no Windows 10 (e pasta de usuário
Neste tutorial, iremos explicar como alterar o nome de utilizador no Windows, bem como, a respectiva pasta de arquivos do usuário que surge no diretório c:/usuários.
O nome de utilizador é definido durante a instalação do Windows. Na ânsia de concluir a instalação, muitos usuários não dão a devida importância ao nome de usuário, convencidos que podem trocar posteriormente.
Se formatou o computador recentemente, o caminho mais rápido será criar outra conta de usuário. No entanto, se já possui os seus arquivos e programas todos organizados, é algo que se descarta.
Como mudar o nome de usuário no Windows
Se utiliza o Windows 10, comece por aceder ao Painel de Controle e procure a opção “Contas de usuário”. Escolha a sua conta de usuário e clique na opção “Alterar o nome da conta”. Digite o novo nome e salve as alterações.
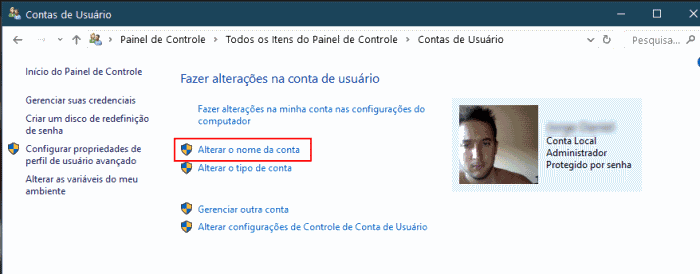
Mudar o nome de uma conta Microsoft
Se usa uma conta Microsoft no Windows, será necessário alterar o nome da conta Microsoft para que as alterações possam ser aplicadas no seu computador. Para isso, entre no site do Outlook.com e faça login com a conta que utiliza no computador.
No canto superior direito clique na foto ilustrativa da conta e escolha a opção “Minha Conta”. Será redirecionado para uma página com todas as informações associadas ao seu perfil. Clique em “Mais Ações” > “Editar Perfil” > Editar Nome.
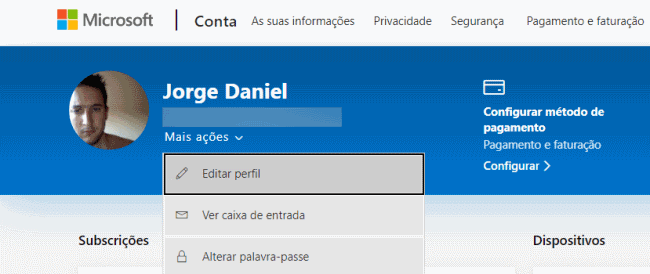
Depois é só guardar as alterações e aguardar que o nome seja atualizado no seu computador.
Alterar o nome da pasta de arquivos (c:/usuários)
Mesmo depois de alterar o nome da sua conta no Windows, a pasta de arquivos localizada no diretório c:\utilizadores irá manter o nome anterior. Para alterar o nome desta pasta, será necessário usar outra conta de Administrador.
Para isso, poderá criar uma conta de administrador, ou simplesmente ativar a conta nativa que o Windows 10 possui. Para isso, basta digitar na barra de pesquisa prompt de comando e com o botão direito do mouse escolha a opção “Executar como administrador”.
Agora digite o comando:
net user administrador /active:yes
Em seguida, digite o comando:
wmic useraccount list full
Surgirá uma lista de todas as contas disponíveis no seu computador. Procure a conta do Windows que está a usar através do campo “Full Name”. Anote o campo “SID”, que permite identificar a sua conta Windows.
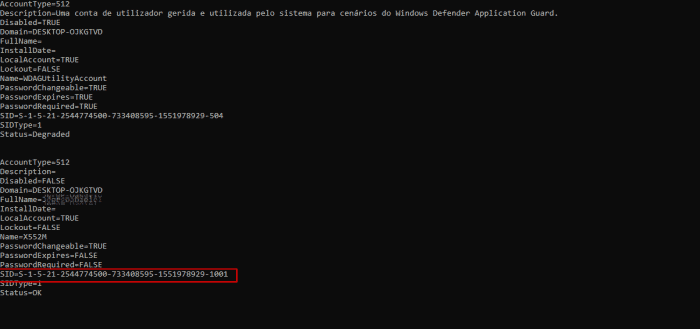
Agora, aceda ao menu Iniciar e clique na sua imagem de perfil para fazer o “Logout” (opção “Sair”). Entre com a conta de Administrador que ativou e aceda ao diretório c:/usuários.
Clique com o botão direito do mouse na pasta do usuário que pretende alterar, e escolha a opção “Renomear”. Agora poderá dar o nome que pretende usar.
Em seguida, pressione as teclas de atalho Windows + R para abrir a janela de Execução e digite “regedit.exe” (sem aspas). No editor de registo do Windows aceda ao diretório:
HKEY_LOCAL_MACHINE\SOFTWARE\Microsoft\Windows NT\CurrentVersion\ProfileList
No painel à sua esquerda procure a entrada da conta que pretende editar usando o SID que apontou no ponto anterior. Clique duas vezes na chave “ProfileImagePath” e altere o nome de usuário para o que pretende usar.
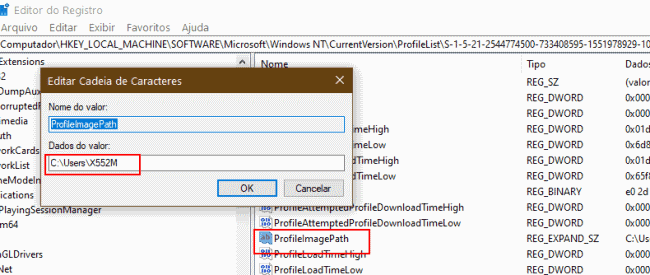
Para completar a alteração, aceda ao menu “Editar” do editor de registo e clique na opção “Localizar”. Procure todas as entradas com “c:\users\nomedaconta” e substitua pelo novo nome. Reinicie o computador e estará tudo pronto.

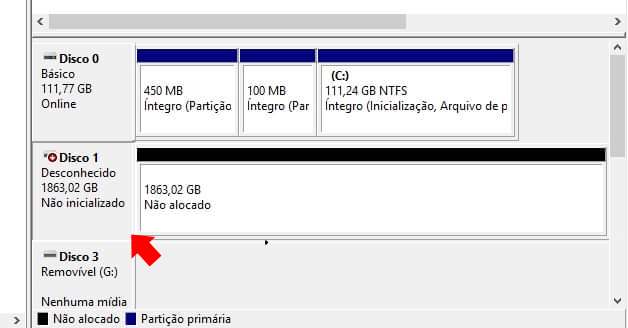

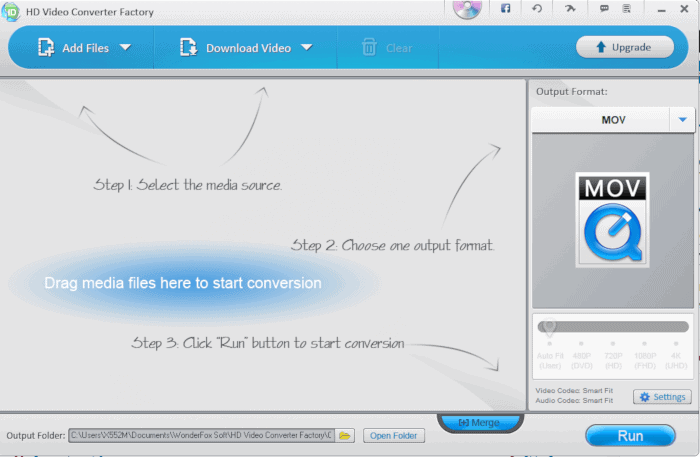
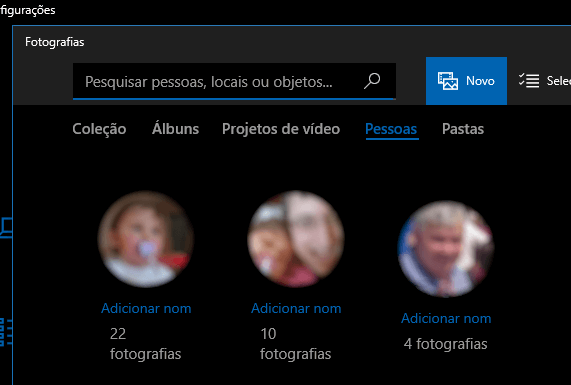
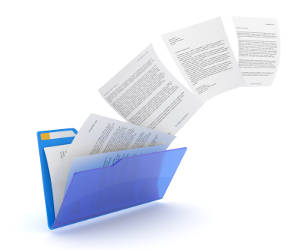

Funcionou perfeitamente. Sem problemas por enquanto. Tenho este computador a 6 anos e não conseguia mudar. Muito obrigado.
Perfeito! Muito obrigado! Ajudou muito. 🙂
Show irmão. Muito obrigado
Obs: nessa parte da pesquisa “c:/users/nomedaconta” a barra é a outra, ficaria assim : “c:\users\nomedaconta”.
Funcionou perfeitamente, muito obrigado mesmo. Só tem que lembrar de desativar o perfil de administrador ao final
Você pode alterar o nome da pasta de uma forma mais simples com o comando:
wmic useraccount where name=’nome_antigo’ rename nome-novo
Obrigado pela ajuda, funcionou perfeitamente.